
あとづけ屋では、予てからお客様にご要望いただいておりました、 ポルシェカイエン専用 ハイテックナビを開発し発売いたしました。DIYで取り付けを検討される方もおられますが、次のような疑問をお持ちと思います。
〇準備作業を行わずいきなり取り付けられないのか?
〇準備作業にはどれくらいの時間がかかるのか?
〇全部依頼するといくらかかるのか?
そこで、当記事では ポルシェカイエン専用 ハイテックナビ の取り付け前の準備作業として、ハイテックナビの設定と動作テストについて詳しく解説しますので、参考にしていただけましたら幸いです。
なお、現在あとづけ屋が対応しているポルシェの各車種用ハイテックナビは以下のとおりです。各リンクで具体的にご説明しておりますのでご参照ください。
目次
これまで、ハイテックナビは車内のセンターパネルのスペースを利用して、縦型大画面を取り付けるようにしてきました。しかし、ポルシェカイエンのセンタークラスターはパネルのデザイン的に垂直面が狭く、シフトの面が斜めに傾斜しているため、縦型大画面を取り付けることはできませんでした。

そこであとづけ屋では、ポルシェカイエンの旧ナビとレジスター(空調吹き出し口)周りのパネルの採寸をし、ぴったり合う液晶パネルを海外を含めて探しました。採寸どおり12.3インチの液晶パネルが見つかり、はじめて横型ワイド液晶パネルをハイテックナビに採用したものです。
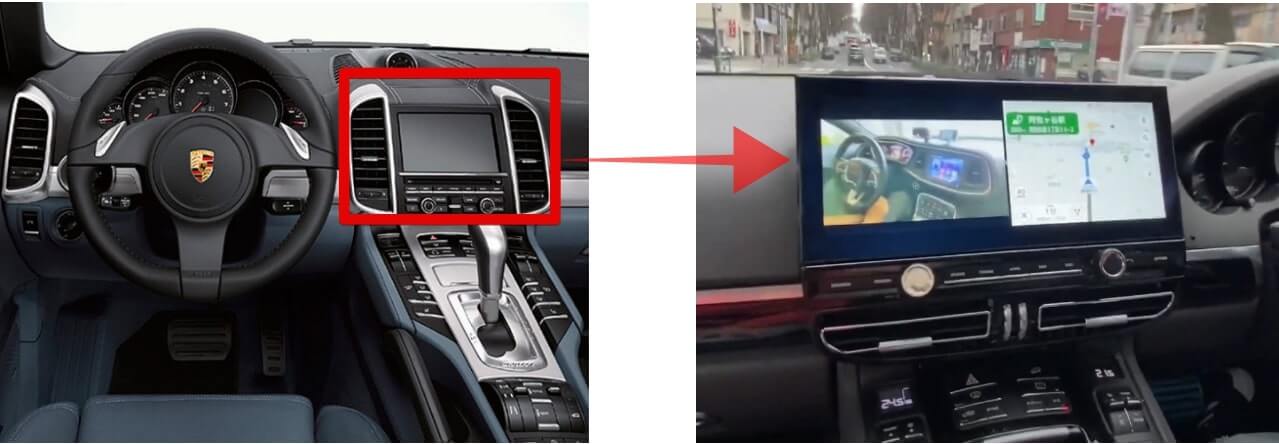
センタークラスターのボタン類はそのままに、レジスターの位置を下に持ってこれるようパネルを設計して作成、上の図のとおり綺麗に収まりました。ご覧のとおり横型ワイド画面は大変観やすく、ハイテックナビのマルチタスク機能で運転席に近い右側にナビ画面、助手席に近い左側にユーチューブ動画というように、使い分けができます。
詳しくは、以下の動画リンクからご覧ください
横型ワイド画面の使いやすさは、あとづけ屋にとっても新たな発見になりました。なお、ポルシェカイエン専用ハイテックナビは、車両毎にセミオーダーメイド(特注)での対応をしなければなりません。
また、取り付けは特殊な配線加工が必要になるため、基本的にDIYは推奨していません。これは、ドイツ車系全般とベントレーについても同様ですから、できるだけあとづけ屋にお任せください。
そもそもハイテックナビって何?という方は、以下の動画(18:25)をご参照ください。
あとづけ屋ではOEM工場出荷時と取り付け作業に入る前にニ重で表示文字やキーボード入力文字を日本語に変更するなどの他、バンドルしたアプリの設定と動作確認などを行っています。
車への取り付け前に不具合が発覚すれば解決しやすいこともありますが、不具合を抱えたまま取り付けてしまうと取り外しなど二度手間になりかなりの時間を浪費してしまいます。また新たなトラブルの原因にもなりかねません。
そこで、あとづけ屋ではハイテックナビ取付後、お客様にハイテックナビへのアカウント登録をしていただくと共に、設定画面を一とおりチェックしていただくよう、お願いしています。
また、設定チェックを行っていただくことで取り付け後に設定を変更する場合にも操作しやすくなり、ハイテックナビの機能をフルに使っていただけるようになるメリットもあります。
トラブルがなければ1時間程度で完了しますので、ぜひ当記事を参考にハイテックナビの設定のチェックを実施いただけましたら幸いです。
なお、AndroidアプリやCarPlayなどより実用的な部分の設定や動作テストについては、以下のリンクを参照してください。
<関連記事>
ポルシェカイエン専用 ハイテックナビの動作テストの準備は、他のハイテックナビ同様にWi-Fiにログインすることからはじめます。

<Wi-Fi接続>
基本的にスマホの接続方法と同じですが、以下の手順になります。
認識されていたら、【◁(戻る)】ボタンでメニュー画面に戻り、Wi-Fiアイコンをタップ、画面右上の電波マークが圏内になっていることを確認しましょう。なお、Wi-Fiに接続すると正確な時刻に変わります。
<テザリング接続>
以上でネットワークとの接続は完了です。
詳しくは、以下の動画を参照してください。
Wi-Fi接続に戻して動作テストに進みましょう。
万一、言語設定が日本語でないという場合には、以下の動画を参考に変更していただけましたら幸いです。
ハイテックナビには、販売時期によって数は変わりますが、2022年10月現在、計30種のアプリをバンドルしています。そのなかで、まずGoogleにログインしましょう。
サブスクリプションが無料で使えますので、スマホでお使いのGoogleアカウントと同一アカウントでログインするのがおすすめです。ただ、新たにアカウントを作成される場合でもスマホのアカウントと同期すればスマホの延長で利用できます。
iPhoneなどiosをお使いの方は、新たにGoogleアカウントを作成してください。CarPlayと併用して様々なアプリの選択肢も増えることと、「Siri」同様に「Hey!Google」で音声認識させてGoogle Mapや電話の受発信、メールの受発信、YouTubeを利用する際などは便利になります。
新たにアプリをインストールしたい場合も、まずスマホにインストールしてハイテックナビに同期させましょう。
以上でハイテックナビの取り付け前の動作テストの準備は完了です。
それでは、本題の設定と動作テストに移りましょう!
それでは、ポルシェカイエン専用 ハイテックナビの設定と動作テスト方法を解説します。特にDIYで取り付けされるお客様は参考にしていただけましたら幸いです。
設定と動作テストは以下の項目について行います。
まず、【アプリケーション】をタップして、一覧からGoogle Mapをタップして起動します。画面いっぱいに表示されたらそのままにしておいてください。
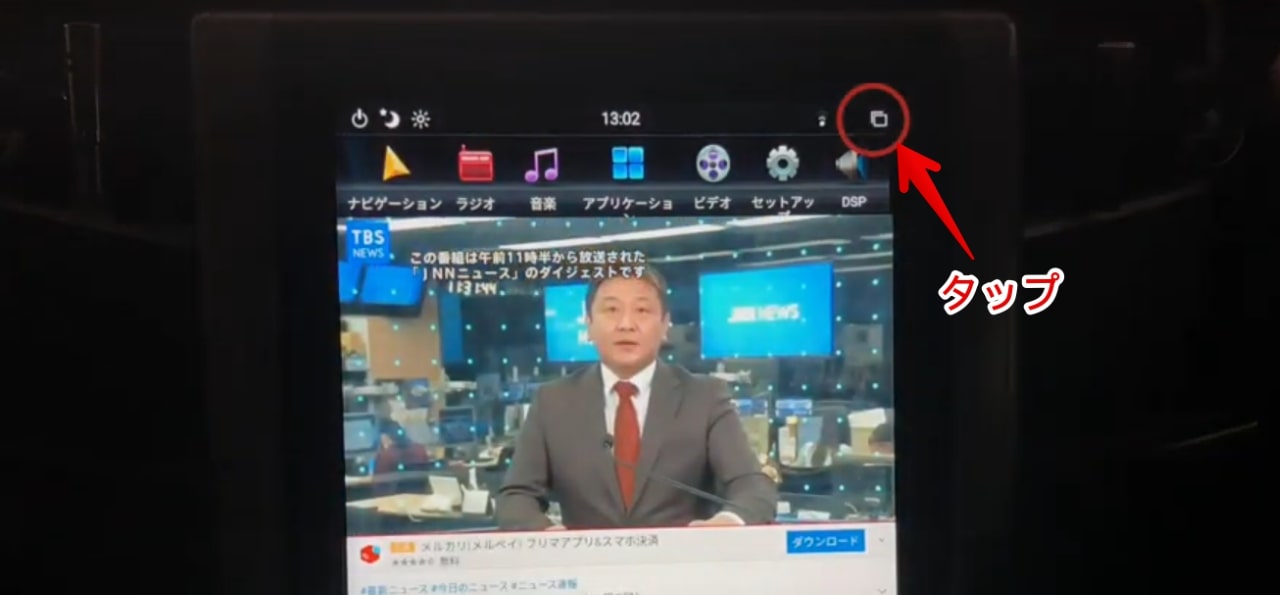
画面のの上にある四角いボタンをタップして、Google Mapは開いたまま、アプリケーション一覧からYouTubeをタップしましょう。
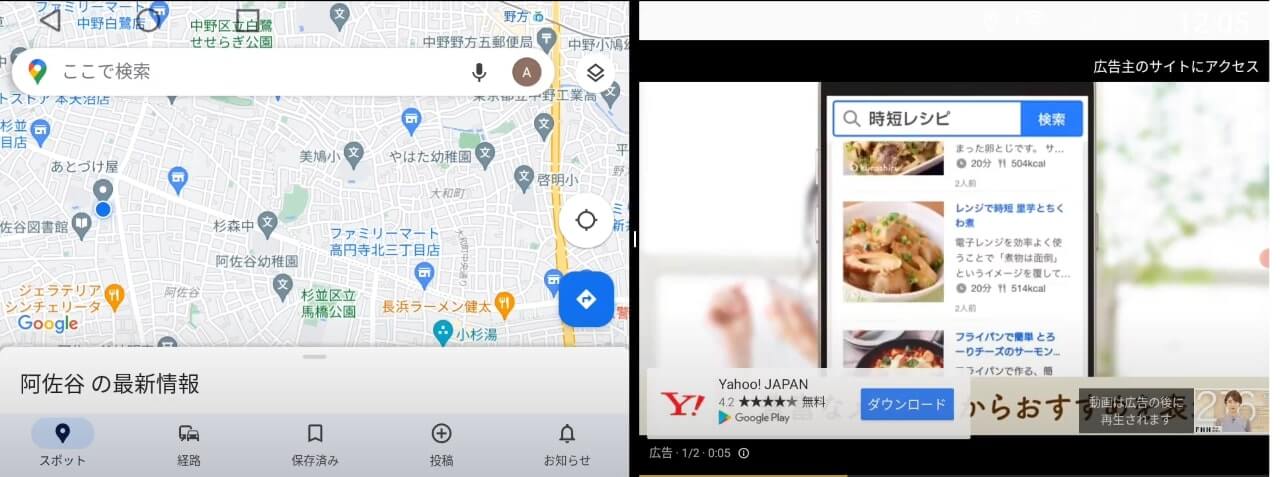
このように2画面に分割して表示されたらOKです。
2画面のうちどちらかを画面中央(二つの画面の境目)から端方向に画面を消去するようにスワイプさせると残り一つの画面が全画面表示になります。
YouTubeの全画面表示モードが大きすぎると感じた場合は、画面右下の「四角」ボタンをタップするとシアターモードが解除され、下の図のように通常の画面サイズに戻ります。

ボイスマッチは、音声認識でハイテックナビを操作できる機能です。以下の順番にタップしていきます。
実際にナビに向けて「OK! Google」と続けて「行きたい場所」を発生してみましょう。ナビが経路案内をはじめたらチェック完了です。
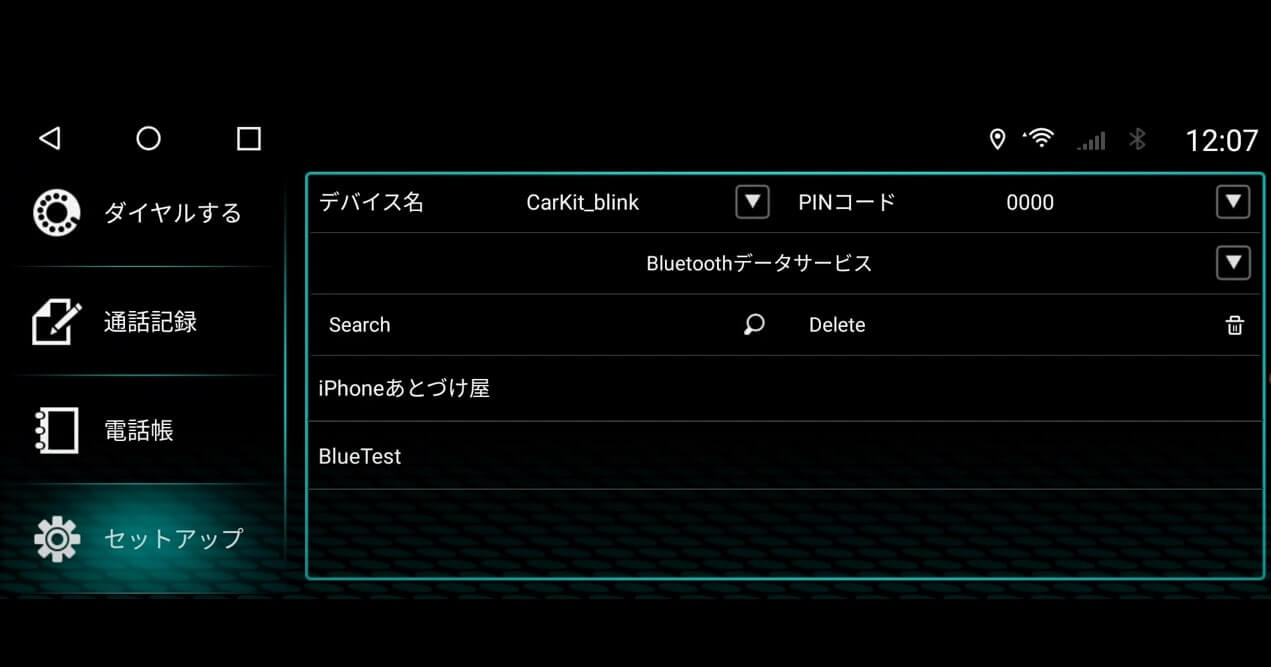
Bluetooth接続では、ハンズフリーで電話の受発信と通話できる機能です。次の手順で動作確認を進めてください。
コールしたら通話機能のチェックは完了です。
※ボイスマッチ設定とBluetooth接続の設定のより具体的な方法は以下の動画でご確認ください。
ハイテックナビの機種は異なりますが、設定方法は同じです。
ボイスマッチの設定:4:15~
Bluetooth接続で電話をかける:4:50~
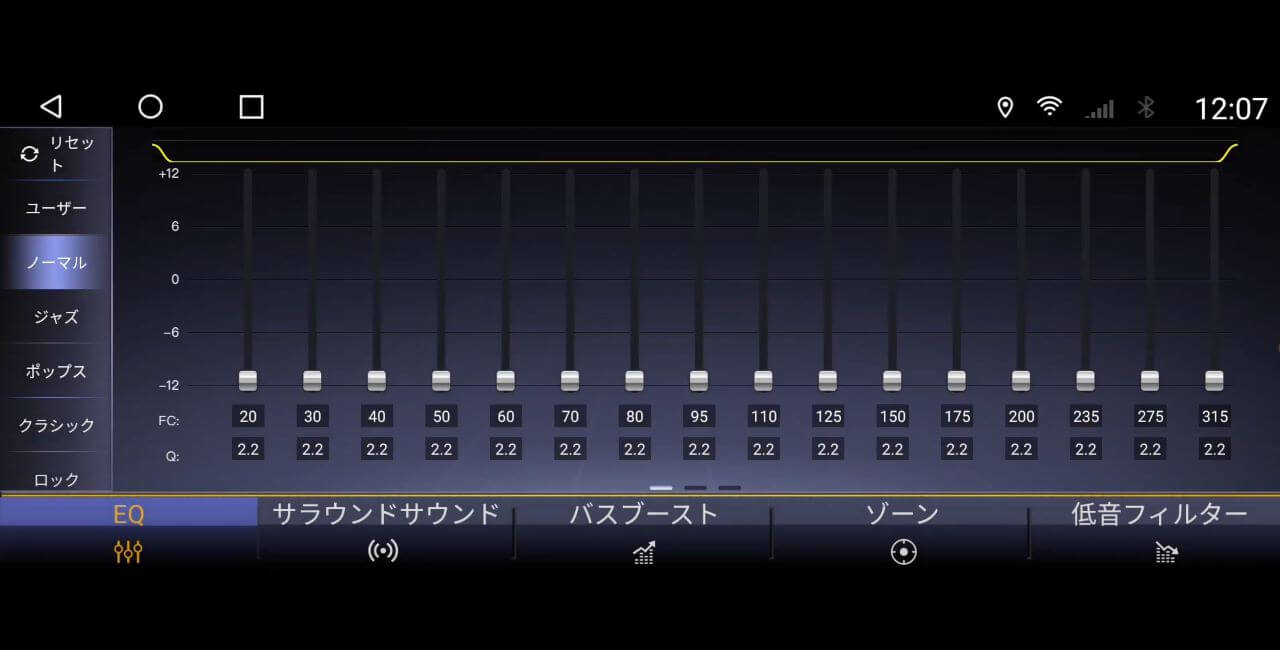
【 ♪ 】アイコンをタップして、音響のチェックをしましょう。左のメニューの一番下にある音符ボタンをタップすると上の図のとおりイコライザーが表示されます。
あとづけ屋のハイテックナビはオーディオ系のDSPがかなり進化しました。そのため幅広い範囲で音質調整ができますので、お好みの音質に調整してみましょう。純正でついていたクラリオンでは考えられないぐらい細かい設定が可能になります。
ポルシェカイエン専用ハイテックナビ のCar Settingでは、オートロック、スピードメーター、各種ライトやワイパーの設定をします。
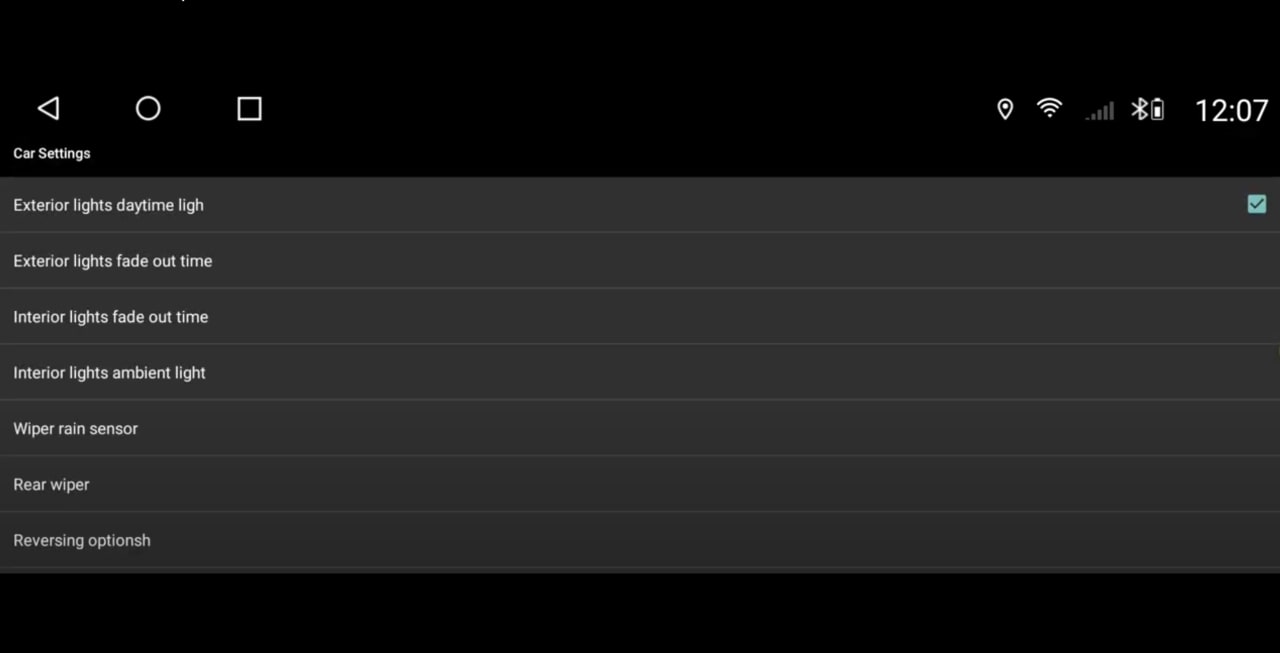
ここでは、以下の設定と確認をします。
1.【Door unlock】でAutolockの設定
①After ignition on:エンジンをかけた後に自動ロックする
②After driveraway:車から降りた後に自動ロックする
③Off:何もしない
2.【Mile info】の表示を確認
①Available mile:走行可能距離
②Total mile:総走行距離
③Instant speed:スピードメーター
④Engine speed:エンジン回転計
以上の項目がナビ画面に表示されますが、値はナビを取り付けた時からのものになりますので、この段階では走行距離は表示されません。
3.【Panorama switch】をONにすると画面表示がパノラマモードで表示されますが、サブスクなどが見にくくなるのでOFFで問題ありません。
4.【Wiper rain sensor】では、「Auto」か「Manual」を選択できますが、「Auto」でよいでしょう。
5.【Interior lights ambient light】は車内灯の明るさ調整です。お好みで、0〜50%まで調整できます。
6.【Interior lights fade out time】は車内灯が自動でOFFになるまでの時間調整です。10〜60秒まで10秒ピッチで設定可能できます。
7.【Exterior lights fade out time】では、フロント・テール・フォグライトが自動OFFになるまでの時間調整で、10〜60秒まで設定可能です。
ここからは、ポルシェカイエン専用 ハイテックナビにかかわらず、ハイテックナビ全機種で共通する設定と動作テストを行います。まず、AV関連から動作テストを行いましょう。
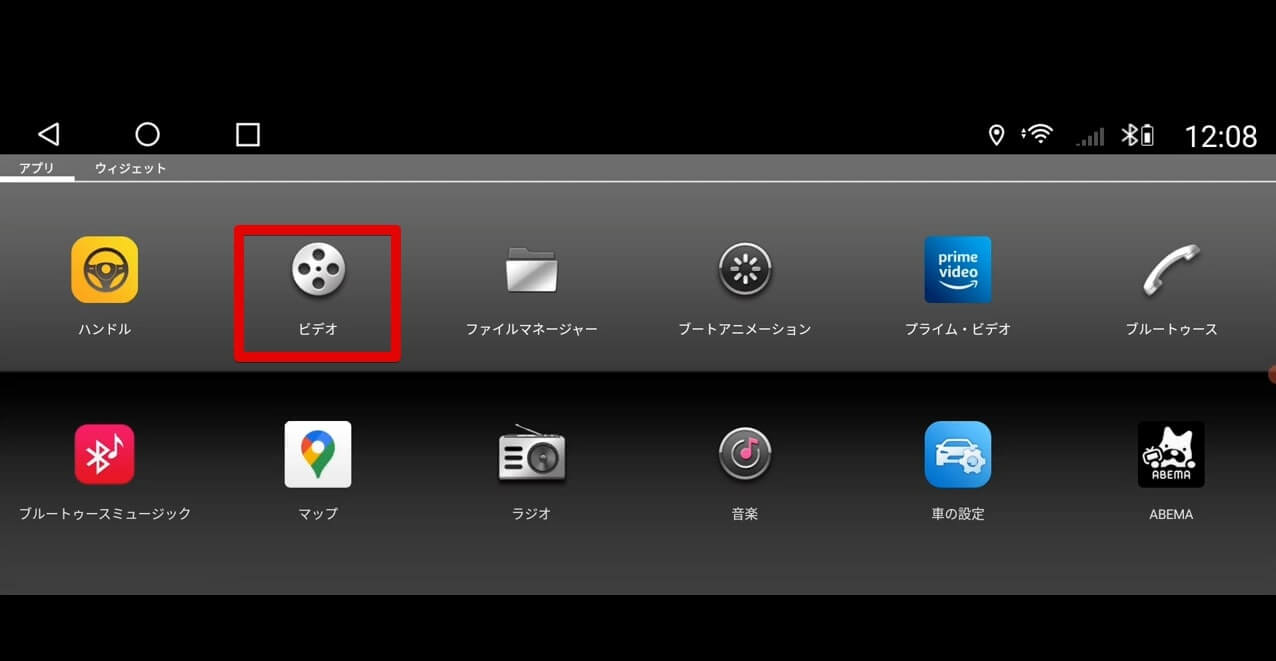
【ビデオ】ショートカットをタップして映像と音声を確認します。YouTubeで問題なくてもビデオでは表示されないケースも想定されますので確認してください。
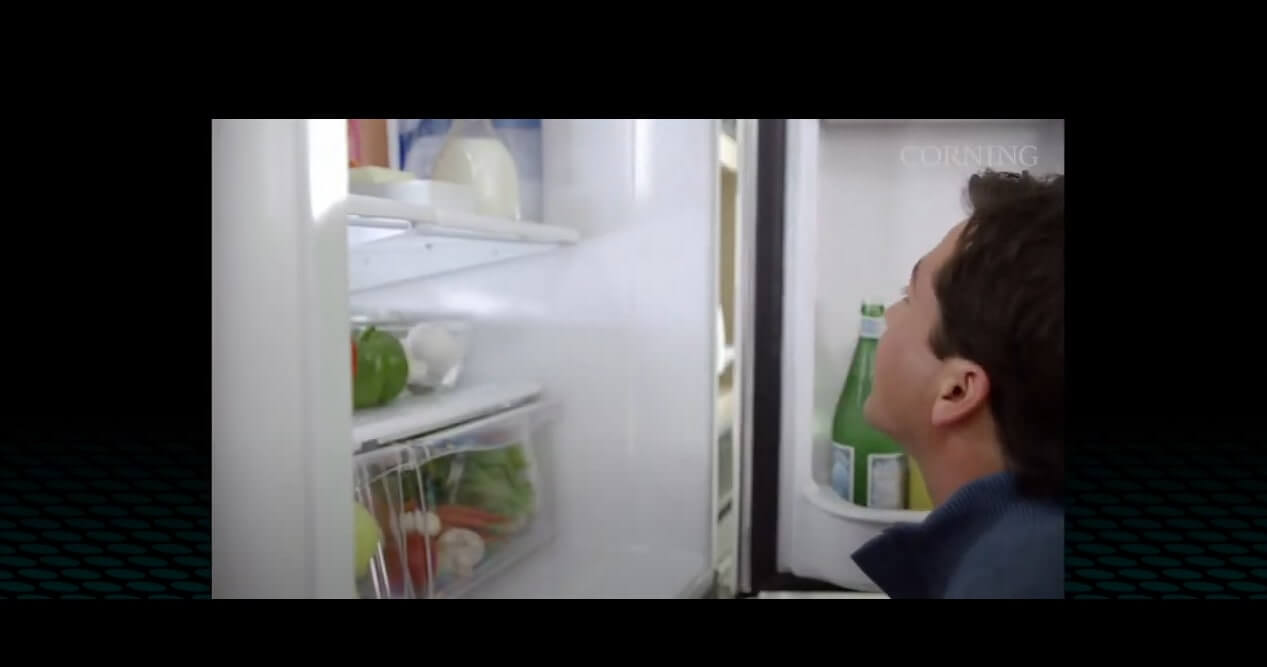
このように表示され、音性も出力されていれば問題ありません。
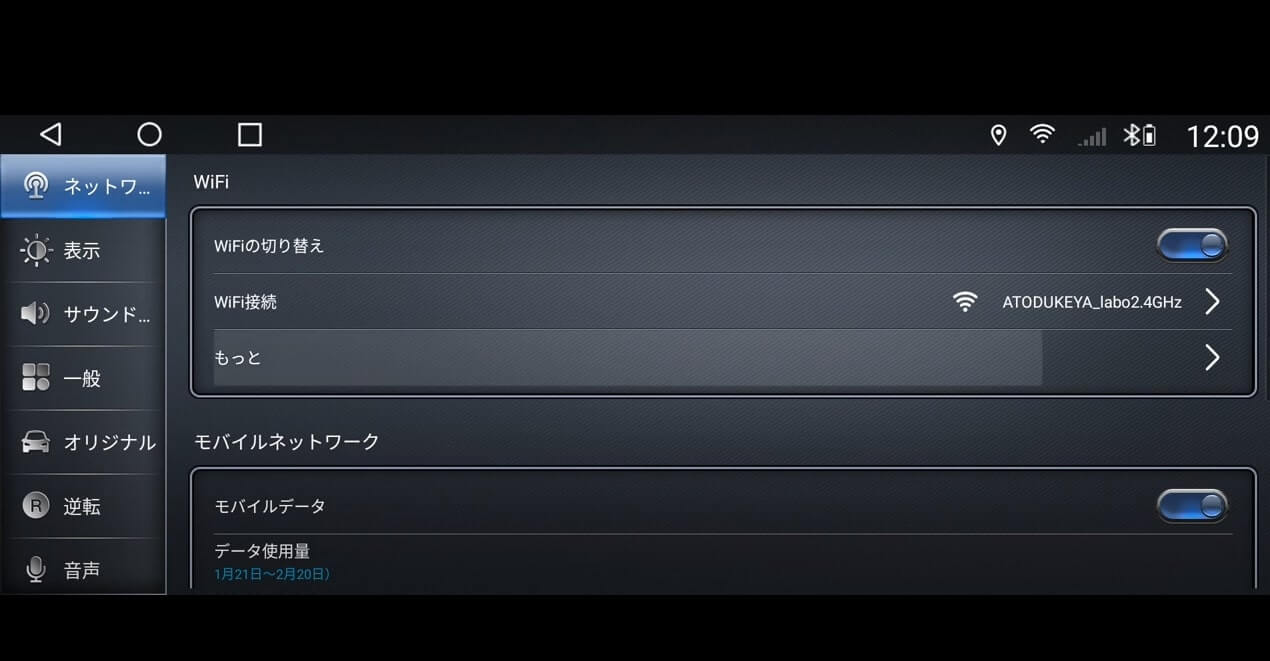
テザリングからWi-Fiへの切り替え設定はここで行います。データー使用量の確認もできるので、便利ですね。
「もっと」をタップすると【クラウドのデータ保管サービス】が選択できます。ここでは保管データの使用量が確認できます。ハイテックナビは、これまで設定したエクスポートデーターなど、2GBまで無料で利用できます。
【VPNの登録】では、セキュリティが気になる方は登録しましょう。
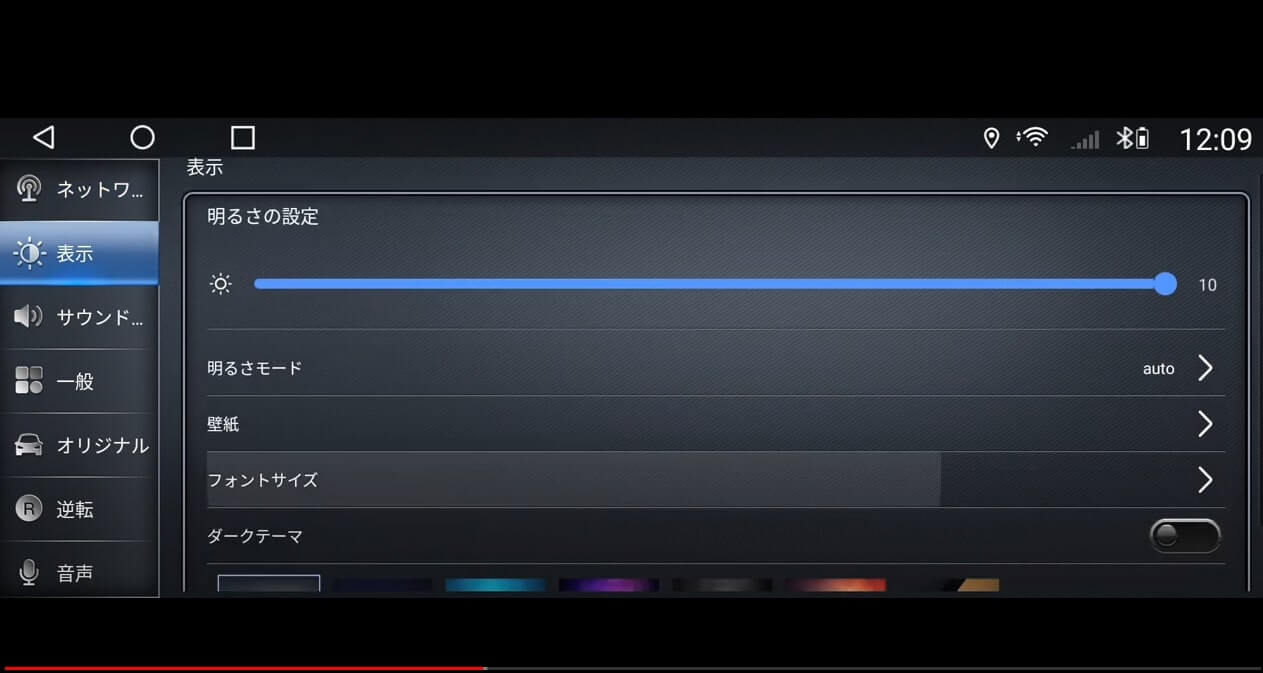
画面の明るさ・壁紙・フォントサイズ・ダークテーマなどが設定できます。お好みで設定してみましょう!
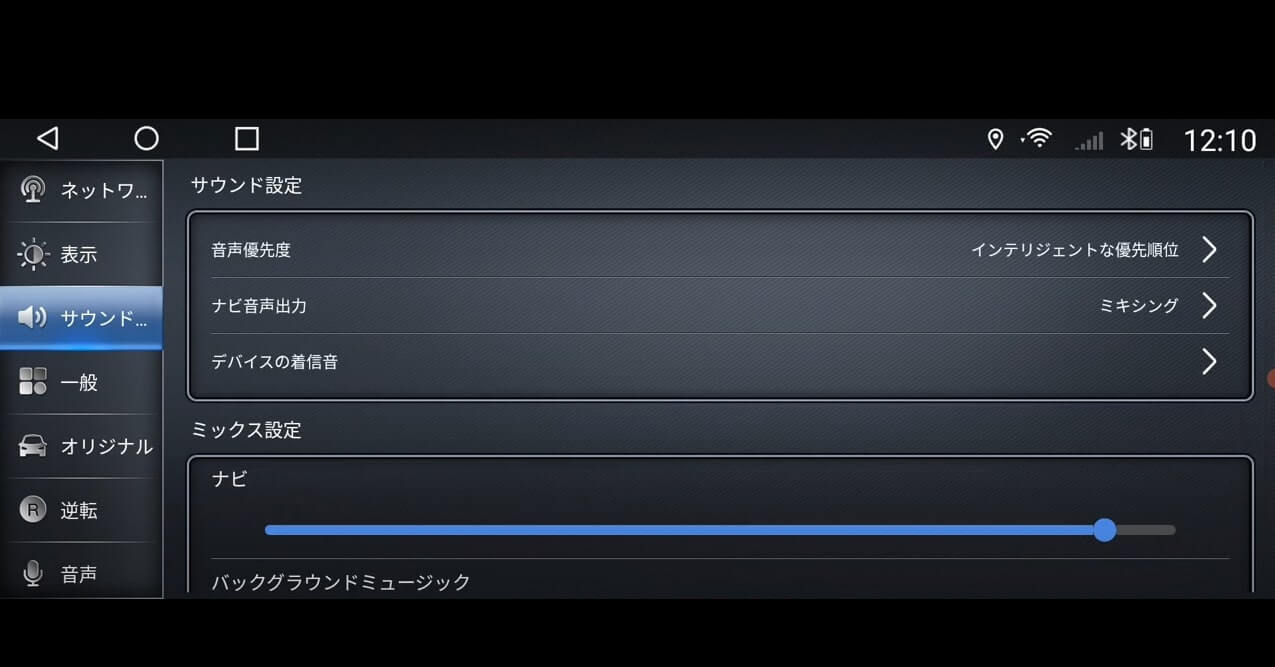
1.【音声優先度】は、「Hey ! Google」や「Siri」、「電話の着信」を優先したい場合は「インテリジェントな優先順位」を選択してください。
2.【ナビ音声入力】はミキシングで良いでしょう。
3.【着信音】では、電話やメールの着信音も設定可能です。
4.【ミックス設定】は、ナビ音とBGM音の音量のバランス調整ができます。
ハイテックナビ の一般設定では、パネルライト、ドライブレコーダー、GPS、アプリの権限などの設定と確認を行います。
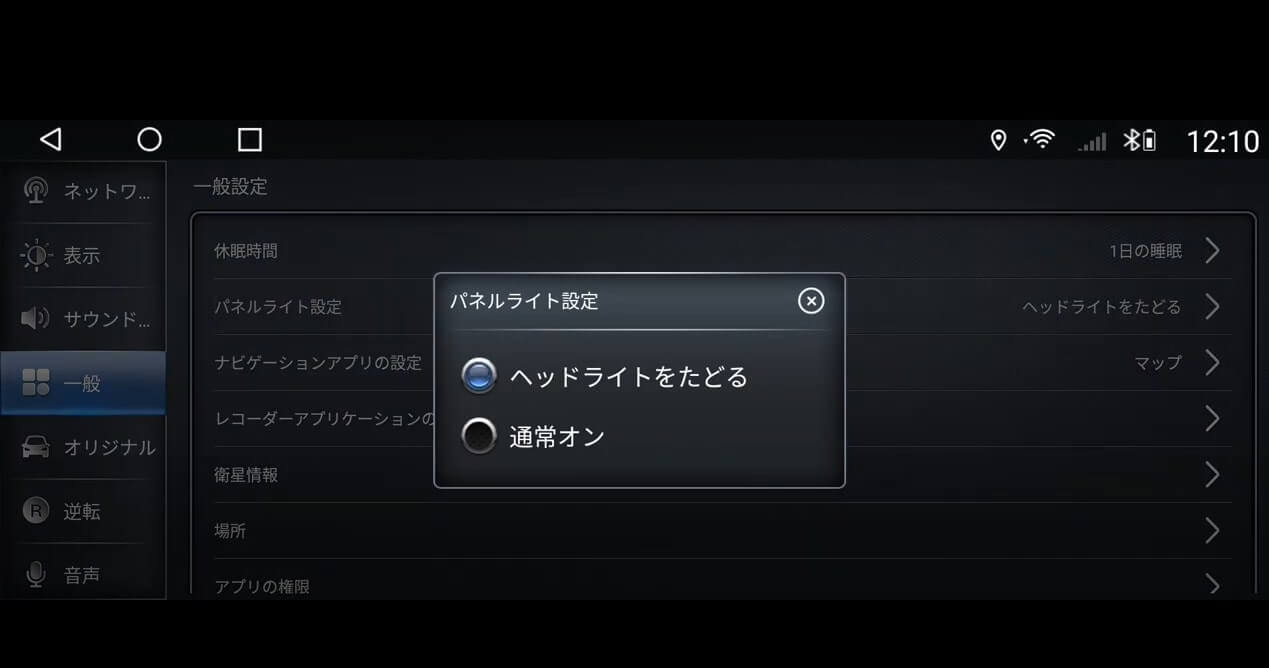
1.【パネルライト設定】では、「ヘッドライトをたどる」または「通常オン」(昼間でもパネルライトがオン)の何れかが設定できます。通常ヘッドライトをONにしたら、パネルライトが点灯する「ヘッドライトをたどる」を選択して問題ないでしょう。
2.【ナビゲーションアプリの設定】で、各種アプリの設定をしたいという場合はアプリを選択して設定してください。
3.【レコーダーアプリケーションの設定】で、ダッシュ(ドライブ)レコーダーに関連付けられているアプリの選択はGoogle MAPのままで問題ありません。
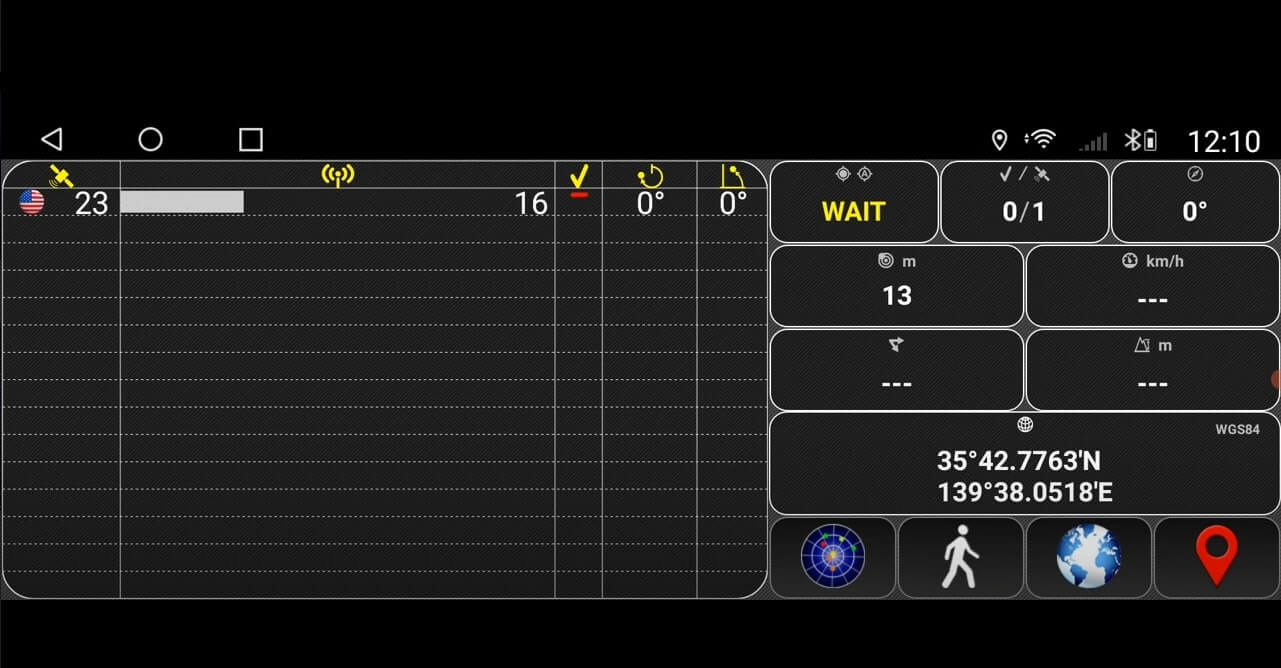
4.【衛星情報】では、現在利用している衛星の情報が表示されます。何も表示されていない場合は問題ですが、衛星が一つでも表示されていれば現在地の緯度と経度が表示されます。
5.【場所】は、「AndroiTS GPS Test Pro」、「Google」、「AnTuTu Benchmark」が表示されていればOKです。
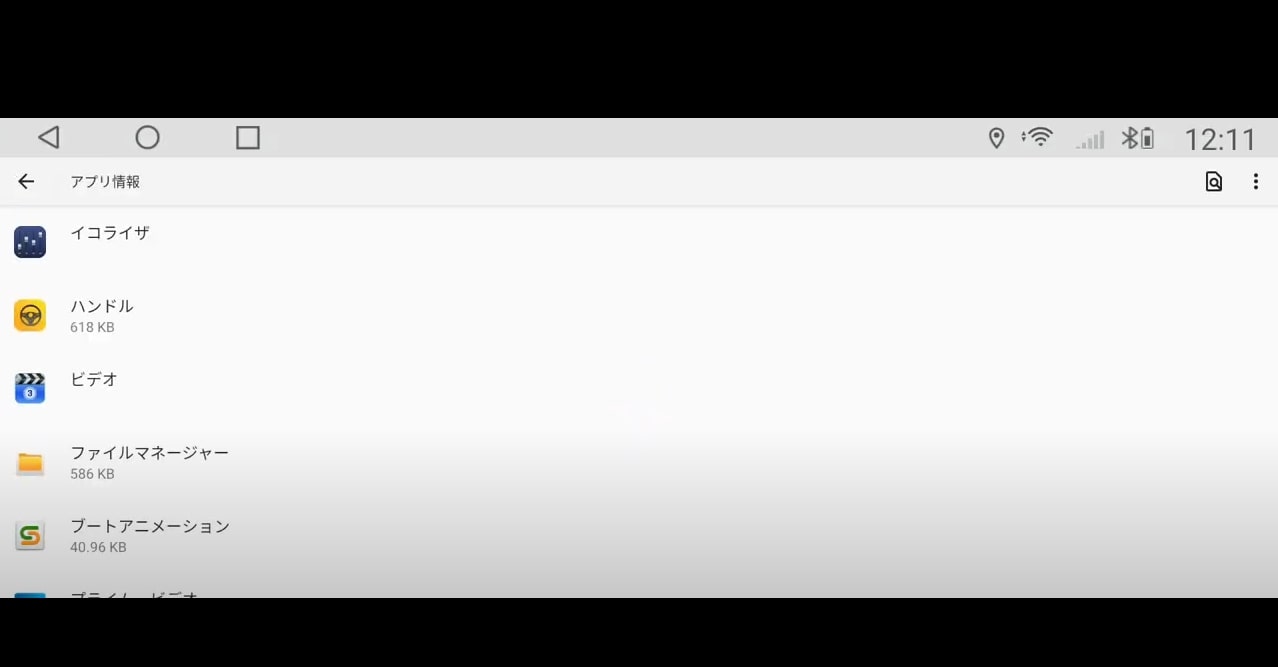
6.【アプリの権限】ハイテックナビ にはデフォルトで19種の制御系・表示系・操作系アプリがバンドルされています。
DIYで取り付ける方は、以下のアプリ一覧で、もし一つでも欠けていたら弊社までご連絡ください。
①イコライザ
②ハンドル
③ビデオ
④ファイルマネージャー
⑤ブートアニメーション
⑥プライムビデオ
⑦ブルートゥース
⑧Googleマップ
⑨ラジオ
⑩ランチャー
⑪音楽
⑫車の設定
⑬設定
⑭Android Auto
⑮Android System WebView
⑯Androidキーボード(AOSP)
⑰AndroiTS GPS Test Pro
⑱AnTuTu 3DBench Lite
⑲Google
その他、YouTubeなどサブスクリプション系アプリが11種バンドルされています。
7.【カーバッテリーレベル】は、デフォルトは非表示ですが「EVスワップ」を導入された方はEV車には必須の機能なので「表示」を選択しましょう。
8.【電話の電池残量】は必要ないので「非表示」を選択してください。
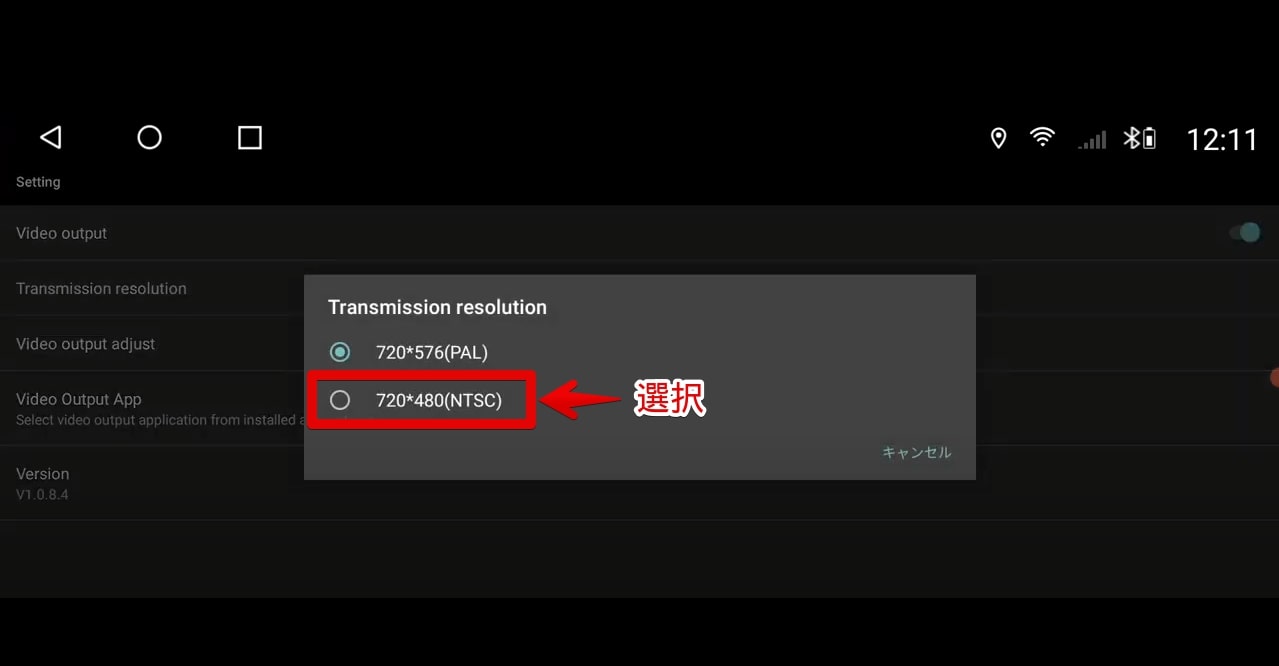
9.【ビデオ出力設定】では以下の確認をしてください。
①【Transmission resolution】は、「720×480(NTSC)」を選択されているかを確認します。
②【Video output adjust】は画面の表示位置の調整ができます。最近Netflixは表示領域を広げたため、調整が必要かもしれません。
③【Video Output App】はビデオ出力で観る動画系アプリ一覧です。
ポルシェカイエン専用 ハイテックナビ のオリジナル設定では、空調関連、ステアリングボタンの設定、温度計、アカウント設定などを行います。
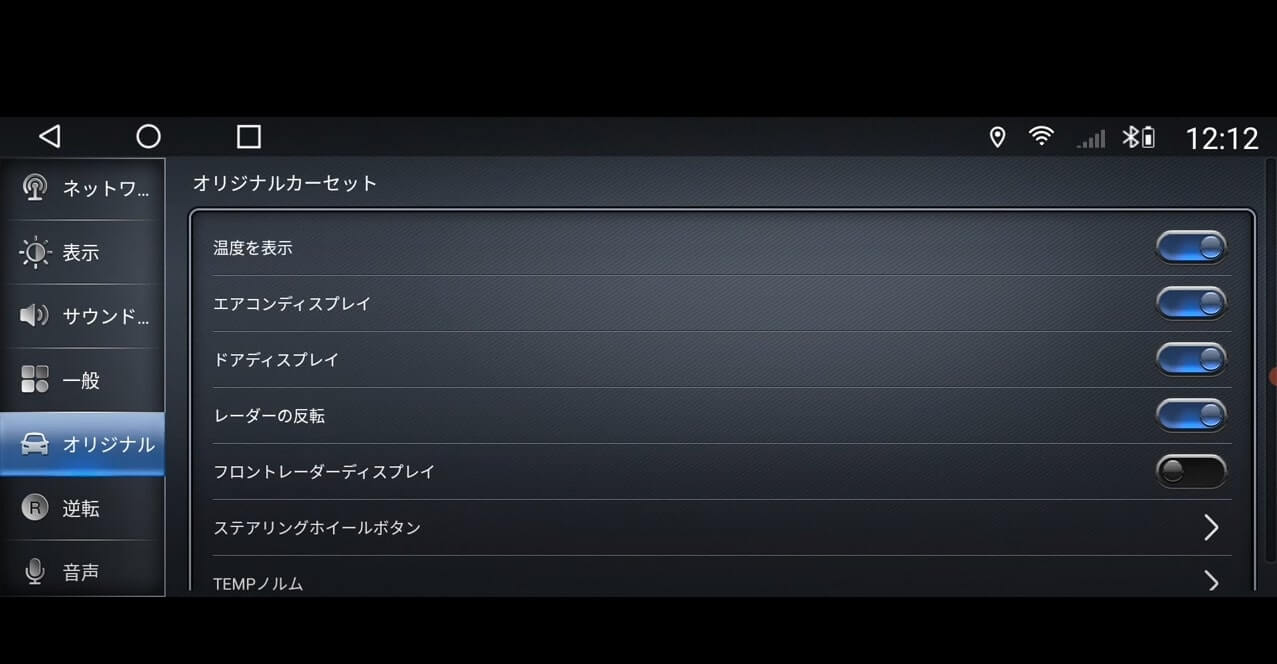
1.【ステアリングホイールボタン】をタップするとステアリングスイッチの操作方法が設定できますが、デフォルトで不自由に感じることはないと思います。
2.【TEMPノルム】では、温度計の単位が「摂氏」、「華氏」または「Temperature value conversion」(温度値を換算するモード)が選択できます。「摂氏」を選択するとよいでしょう。
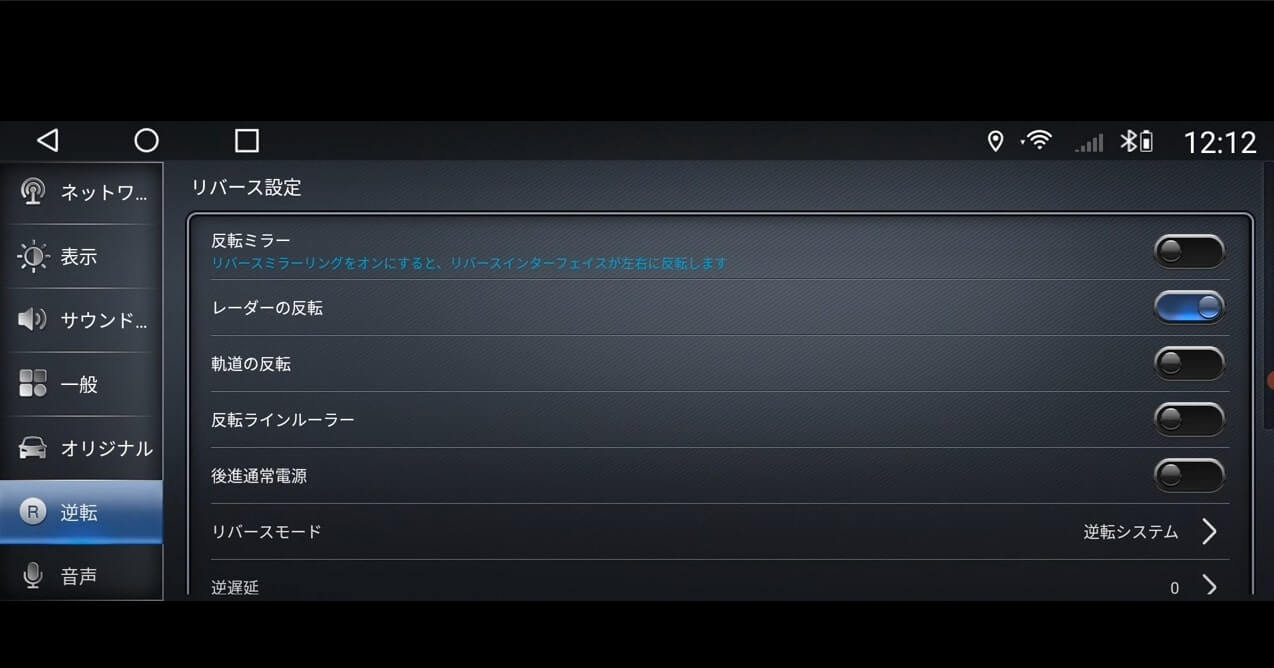
これまで行ったシステム設定を部分的に「逆転」させる機能で、慣れてくると便利なものの最初は使わない方がよいでしょう。逆転させたくないところまで逆転してしまうなど、トラブルの原因になりかねません。
最初はこの機能があることをご認識いただいて、ポルシェカイエン専用 ハイテックナビ の操作に使い慣れた段階で利用して頂ければ幸いです。
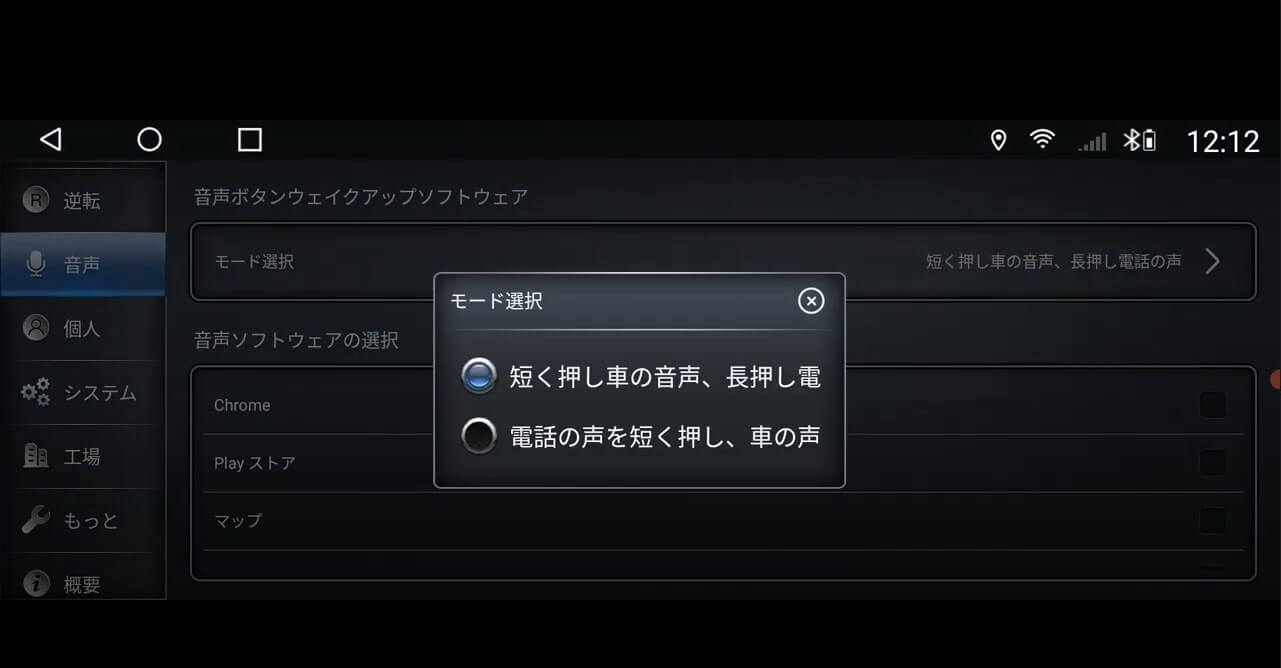
車の音声(「Hey! Google」や「Siri」)か電話の音声のどちらを「短く押し」にし「長押し」にするかを設定できます。車内で頻繁に電話の受発信をされる方は別ですが、通常はデフォルトの「短く押し車の音声、長押し電話の声」がハイテックナビ ではおすすめです。
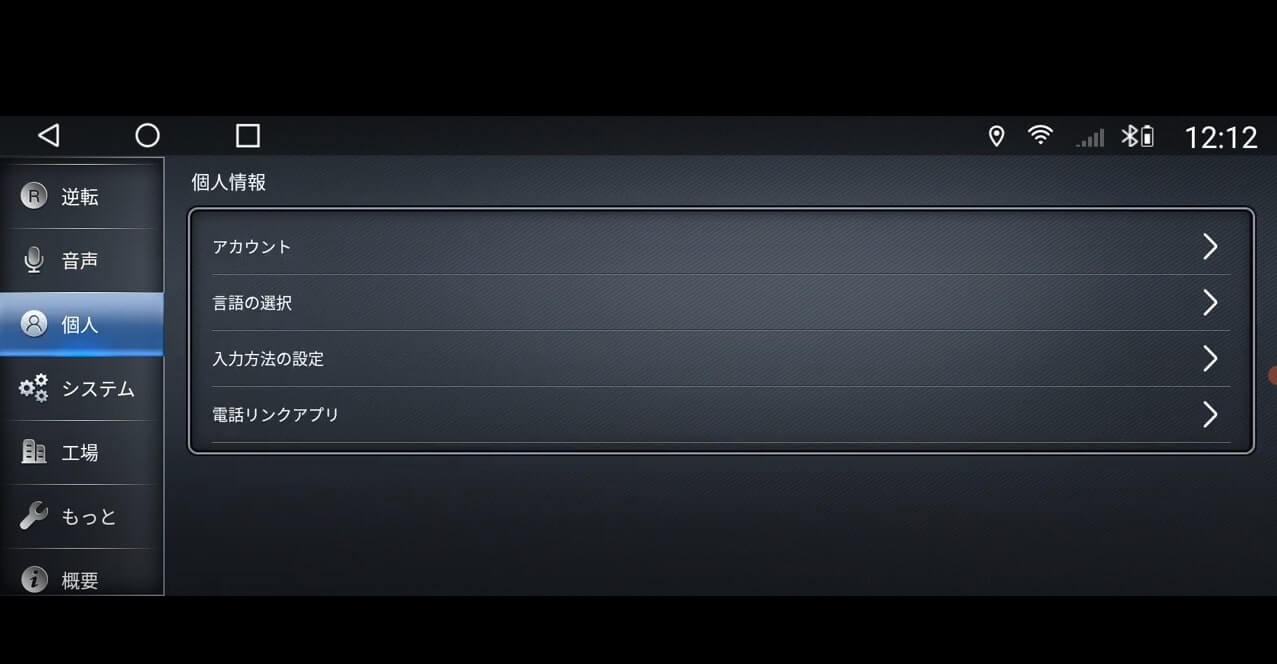
1.【アカウント】をタップして、スマホで登録されているGoogleアカウントを登録しましょう。別アカウントにする場合はスマホのアカウントと必ず同期してください。同期しないとサブスクの料金が別途課金されてしまいますので、注意が必要です。iPhoneをお使いの方は、新たにGoogleアカウントを作成してください。iPhoneで使用されているサブスクは、iPhoneを「ハイテックナビ」に接続すればCarPlayで利用できます。
2.【言語の選択】で日本語になっているか確認してください。
3.【入力方法の設定】では、Androidキーボード(英語版)、Gboardの組み合わせがスマホと操作感が同じで使いやすいでしょう。Google音声入力が自動になっていることもチェックしてください。
4.【電話リンクアプリ】はEasyConnectionとTLinkが表示されていることを確認してください。
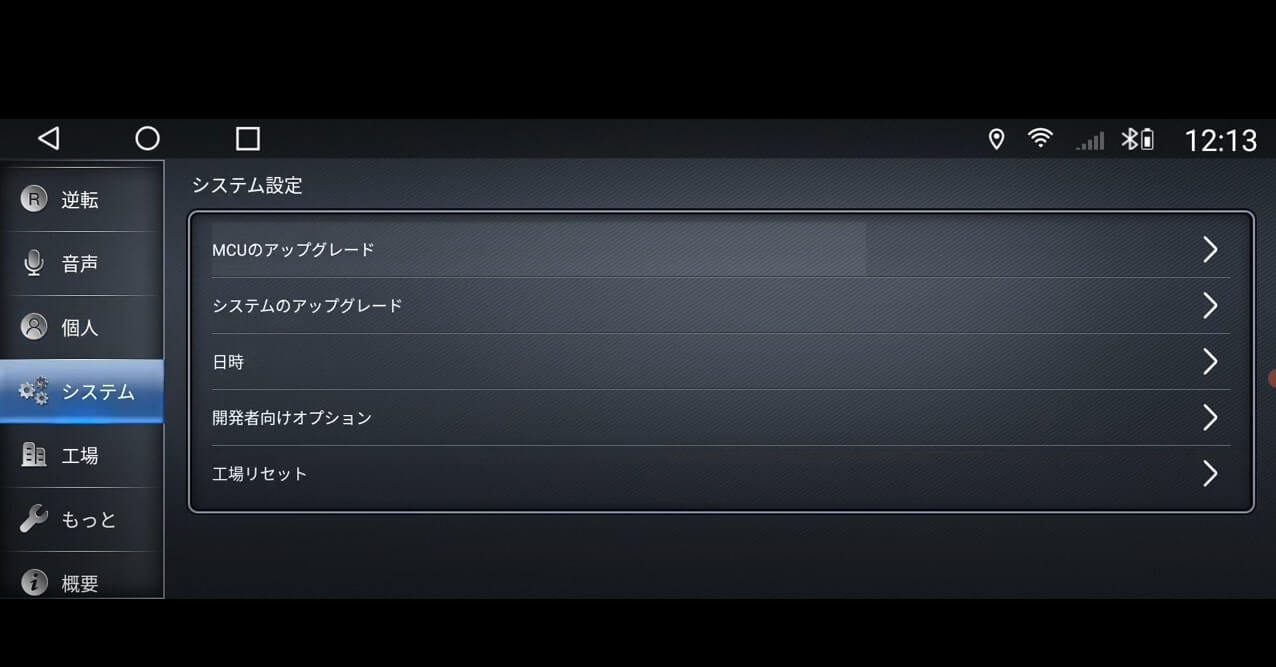
【日付と時刻】をタップして【ネットワークの時刻を使用する】>「Use Netwaork + GPS to provid time」が選択されているか確認します。
ハイテックナビ の工場タブは、工場で行う設定のため無視してください。
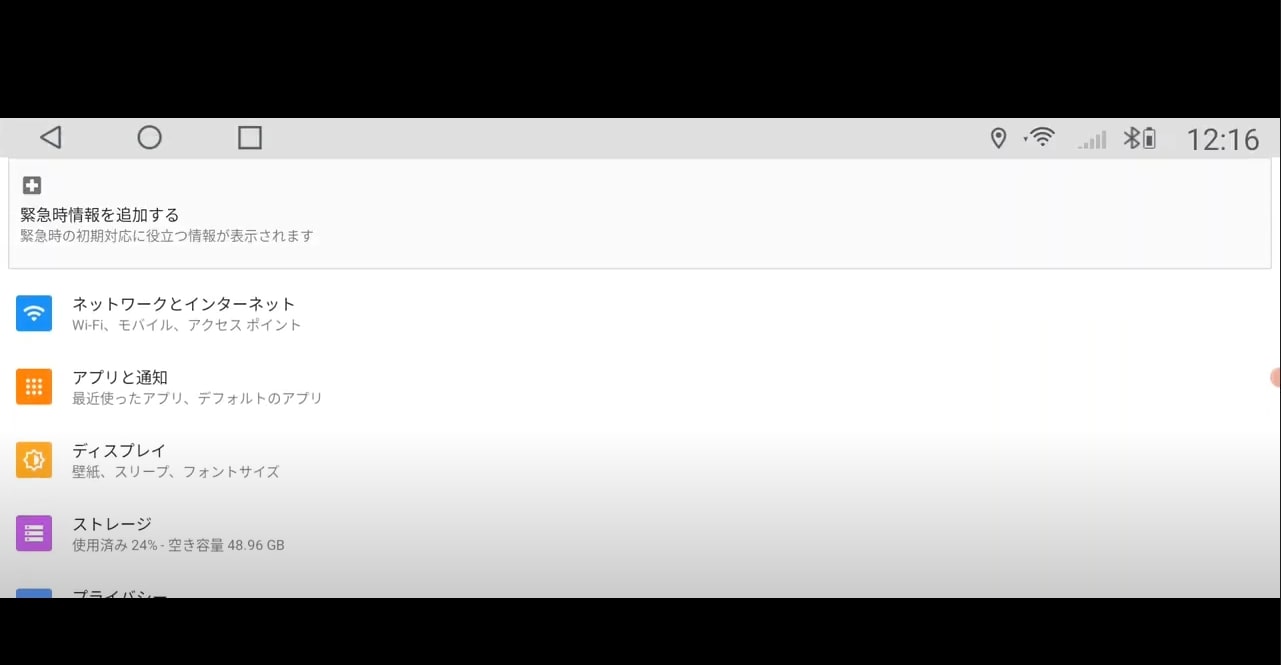
アプリ一覧が表示されますので、ここでもアプリを個別に設定できます。アプリのキャッシュを削除する場合もここから作業することが可能です。
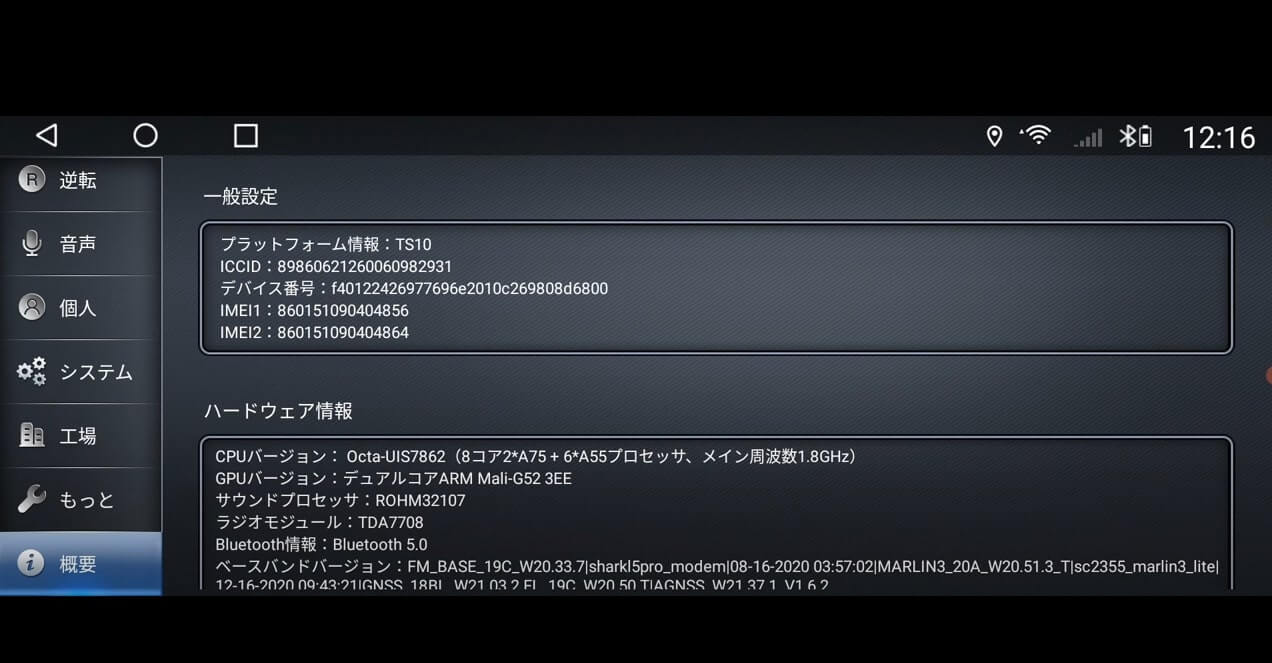
ここでは、先ほどのIMEI番号を含め、以下の情報が表示されています。
万一、不具合が発生した場合には、この画面のスクリーンショットを弊社公式LINEまたはメールに添付いただけますよう、お願いいたします。
以上で、サブスクリプション系以外のアプリの設定と動作テストは完了です。ぜひ、ハイテックナビをお楽しみください。
お疲れさまでした!
ポルシェカイエン専用 ハイテックナビ は、マルチタスク機能により複数の画面が表示できますので、お好みのアプリを追加でインストールしても、問題なく同時表示できます。設定変更によって4画面表示にも対応しますので、大変便利です。
ポルシェカイエン(958)カーナビ交換のご検討をされているのであれば、純正よりも高機能で更に現行E3K30型のように大画面にしたいという方は必見です!
ご不明な点は、お気軽にお問い合わせください。
☞ ポルシェカイエン専用ハイテックナビ の特徴と設定、動作テストまで解説(実用編)
月額1,000円~、走行中は繋ぎっぱなし、使い放題で利用できる車Wi-Fiを3社ご紹介いたします。
<ドコモ車WiFi>
https://xn--zcktaps7era3757eciva.jp/docomo_in_car_connect
<au車載Wi-Fi>
https://wowma.jp/keyword/%E8%BB%8A%E8%BC%89%E3%80%80%EF%BD%97%EF%BD%89%EF%BD%86%EF%BD%89/
<パイオニア車Wi-Fi>
https://note.pocketwifi.me/archives/2484