
あとづけ屋では、 ポルシェカイエン専用ハイテックナビ (横型12.3インチワイド画面)をリリースしました。当記事では、その特徴をはじめ、前回の「設定と動作テストの準備編」「基本編」「Car Sitting編」「AV編」「一般設定編」に続き、第2弾「実用編」として分かり易く解説します。
ポルシェ純正ナビに不満がある、不具合があるという方は勿論、ハイテックナビをご購入いただきましたお客様は設定をカスタマイズする方も、ぜひ参考にしていただけましたら幸いです。
なお、現在あとづけ屋が対応しているポルシェの各車種専用ハイテックナビは以下のとおりです。各リンクで具体的に商品のご説明をしておりますのでご参照ください。
目次
ポルシェカイエン専用ハイテックナビ では、はじめて横型ワイドモニター12.3インチ(フルHD)を採用しました。ポルシェカイエンの場合、シフト面のパネルがセンタークラスターに向かって傾斜しているために、縦長モニターを設置するスペースがないからです。
具体的に見ていきましょう!

カイエンMY(2012-2014)の純正ナビはクラリオン製(6PJ642)で、市販品のNX711に相当します。
6PJ642はSDカードに対応しており、当時は便利に感じたかもしれませんが今は骨とう品。CD録音が2倍速と遅く、リリースされた新曲の取得は一旦SDカードに音楽データをDLした上でパソコンから専用サイトで更新しないとならないというとんでもない手間がかかります。
そのうえ、地図データを2015年版以降に更新していないとカーナビも使い物になりません。また、6PJ642には1B・1C・1D・1E・1Fと時期によってタイプが分かれており、通常ナビ交換できるのは1C以降になります。
ナビ交換したい方は、一度あとづけ屋公式LINEからご相談ください!
最善の解決策では、カイエンの純正機能を生かしつつ、ラジオも聞けた上に、大画面でYouTubeやNetflix、Hulu、その他の動画アプリも楽しめます。
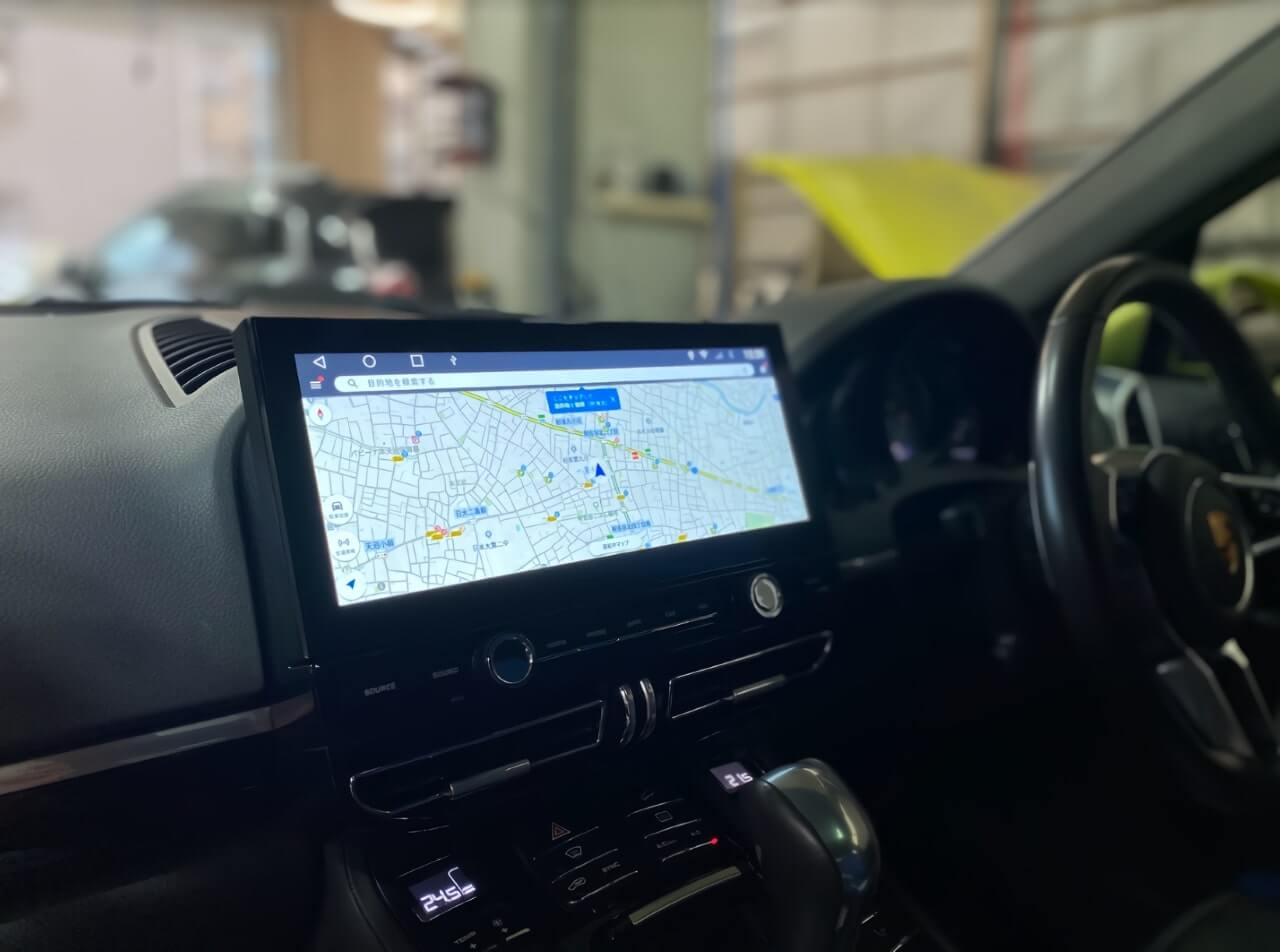
ポルシェカイエン専用ハイテックナビは、センタークラスターの両サイドにあったレジスター(空調吹き出し口)を下に移動し、ボタン類はカイエンのインテリアの風合いを崩さないデザインを施しました。
実際にカイエンでハイテックナビを使用している様子は以下の動画(10:08)をご参照ください。
どのような製品なのか?具体的に製品スペックを見てみましょう!
ポルシェカイエン専用ハイテックナビ のスペックの特徴は、モニターがフルHD(1920×1080)で2Mピクセルを採用している点です。このことにより、例えばドライブレコーダーで録った映像が大変鮮明に映りますから、前を走る車のナンバーもハッキリと確認できます。
| ポルシェカイエン専用ハイテックナビのスペック | |
|---|---|
| モニターサイズ | 12.3インチ |
| モニター解像度 | 1920×1080 フルHD |
| モニターアスペクト比(縦横比) | 16:9 |
| アンドロイドOS(正規ライセンス) | Android 10 |
| OS言語 | 日本語を含む60カ国語以上 |
| ストレージ | 64GB |
| RAM | 4GB |
| 通信形式 | Wi-Fi + GPS NAVI、Bluetooth5.0 |
| ナビゲーションソフト | Google MAPアプリ(Yahooカーナビと併用も可能) |
| オプション | リアビューカメラ、CarPlay |
また、Android 10を採用しておりGoogleが提供しているアプリのほぼすべてが無料でインストールできます。勿論、正規品ですからGoogle Map以外にもサードパーティのYahooカーナビも併用して使用可能です。都心部の建物が密集したところでは、Yahooカーナビの方が目的地を見つけやすいという方もおられます。
加えてオプションにはなりますが、OSはAndroidでありながらiPhoneでCarPlayに接続してAppleのアプリを使用することができるのも特徴です。
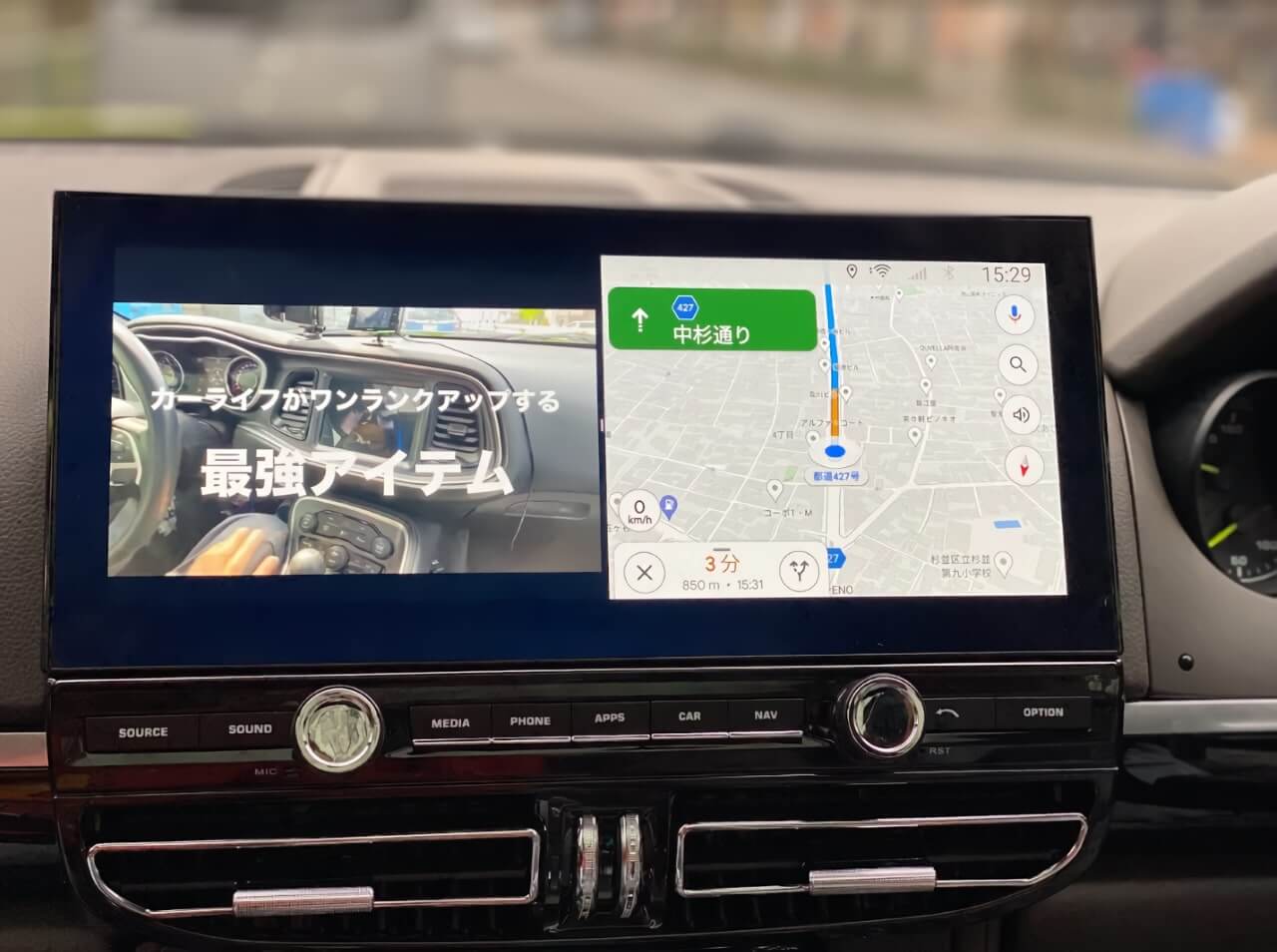
これまでのハイテックナビでは空調のコントロールはモニター上にユーザーインターフェイスを表示して操作していました。しかし、ポルシェカイエン専用ハイテックナビ では、上の画像のとおり、センタークラスターのボタンでコントロールできます。
そのため、ナビ画面や動画の表示面積が広くなり、横型ワイドモニターを採用したためダッシュボードの高さの範囲に収めたので、大変扱いやすくなりました。
右ハンドル車の場合はワイドモニターの右側にナビ画面、助手席側には動画などのサブスクを表示できるため、運転席からはナビ画面が、助手席からは動画などのエンタメアプリ画面が表示されるので、目線の高さ的にも見やすいのです。解像度が高いため、ナビは勿論、動画も鮮明に映るので優秀との評価をいただいております。
ポルシェカイエン専用ハイテックナビ の価格や詳しい情報は以下のリンクをご参照ください。
そもそもハイテックナビって何?という方は、以下の動画(18:25)をご参照ください。
最近、毎日のようにハイテックナビをご購入いただいたお客様ではなく、AliExpressやヤフオクで中華ナビを購入された方から弊社に 以下のようなご相談が急増しています。
他にも開梱して通電したが動かないなど、様々なご相談が後を絶ちません。
残念ながら、これらはすべてライセンス対象地域が違うことや最悪はAndroid OSがコピー製品のため対応のしようがありません。Android OSはGoogle PlayなどのGoogleアプリと接続すると、Androidのライセンス対象地域や購入履歴に問題があるか、シリアル番号が重複して存在している場合、コピー製品と判断しOSを強制停止する機能があります。一旦、Android OSが利用停止されると復旧できません。
以下の動画は、ご相談いただいたお客様から問題の中華ナビ製品を送っていただいて、状態を確認した様子を撮ったものです(5:27)。中華ナビを検討している方や既に購入された方は、動画をご覧になって参考にしてください。
Android OSの正規品は有料で、例えばAndroid 10の場合は円安も影響して40,000円ほどかかります。これは、例えばWindowsでも自作PCの場合、有料になるのと同じです。また、Android OSを購入してもハード側の問題で正常に動作するかは保証されませんし、販売業者と交渉して返品する場合も海外への送料が35,000円前後かかります。
当初、見かけは正常に動いたとしても中国内で販売された過去の古いAndroidスマホからOSを抜き取ってナビに転用したり、複製しているものもあります。複製品は論外ですが、スマホから抜き取ったOSは、バージョンが古く更新できないことが多いので注意しましょう!
さらに詳しい情報を知りたいという方は、以下の関連記事を参照してください。
なお、ハイテックナビのCar Settingなど、より深い部分の設定と動作テストについては以下の記事を参照してください。
それでは、ポルシェカイエン専用ハイテックナビ の設定と動画テストの続編を解説します。
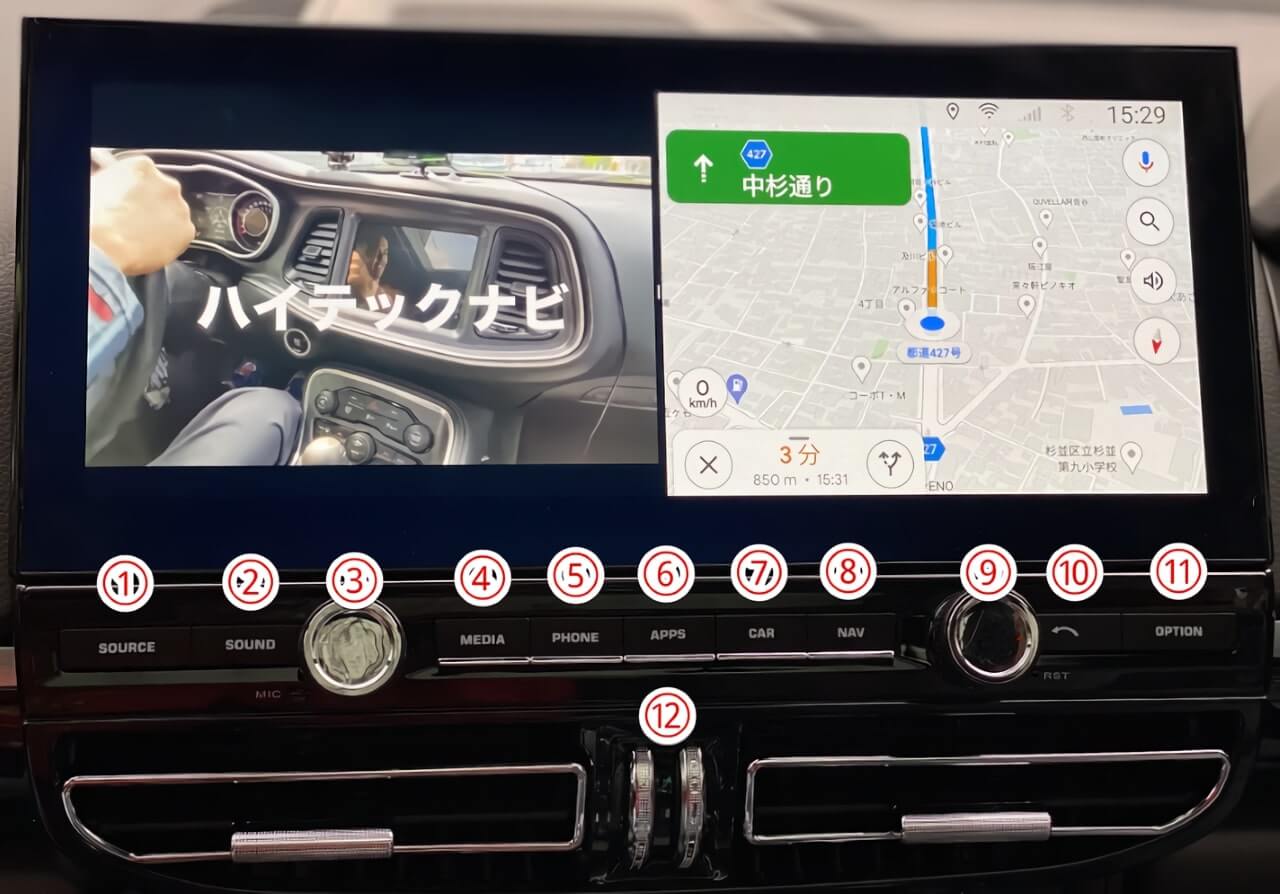
ナビ画面の下にあるセンタークラスター操作パネルとレジスター周りは以下の操作が可能です。
①SOURCEボタン:FMラジオ画面が起動します。
②SOUNDボタン:MUSICドライブが起動します。
③音量ダイヤル:回すと音量調節ができます。
④MEDIAボタン:ナビにDVDプレイヤーを接続している場合は、DVDソフトの映像が起動します。
⑤PHONEボタン:CarKit Blink(Bluetooth)が起動し電話の通話に関する画面が起動します。
⑥APPSボタン:Androidのシステムアプリ、車の制御関連アプリ、サブスクリプション一覧画面が起動します。
⑦CARボタン:ハイテックナビのメインメニューが表示されます。
⑧NAVIボタン:ナビゲーションアプリ(ナビアプリ・サブスクリプション)の一覧が表示されます。
⑨選局ダイヤル:回すと周波数を変更して選局できます。
⑩↶ボタン:前画面に戻ります。
⑪OPTIONボタン:Androidの設定メニュー画面が表示されます。
⑫レジスター(空調)ボリューム:風量と吹き出し口の風向調整ができます。

まず、ハイテックナビをWi-Fiに接続し、次にAndroidのテザリング接続でインターネットとオンライン状態にします。
Androidのスマホをお持ちの方は、次の手順で接続確認しましょう。iPhoneの方は後述していますので、ここは読み飛ばしてください。
アンテナマークが立ったら接続完了です。

まず、これから設定するデータのエクスポート先となるUSBメモリーをUSBケーブルのコネクターに接続しておきます。

DVDプレイヤーをハイテックナビに接続されている方は、以下の手順でDVDビデオの動作テストをしておきましょう。
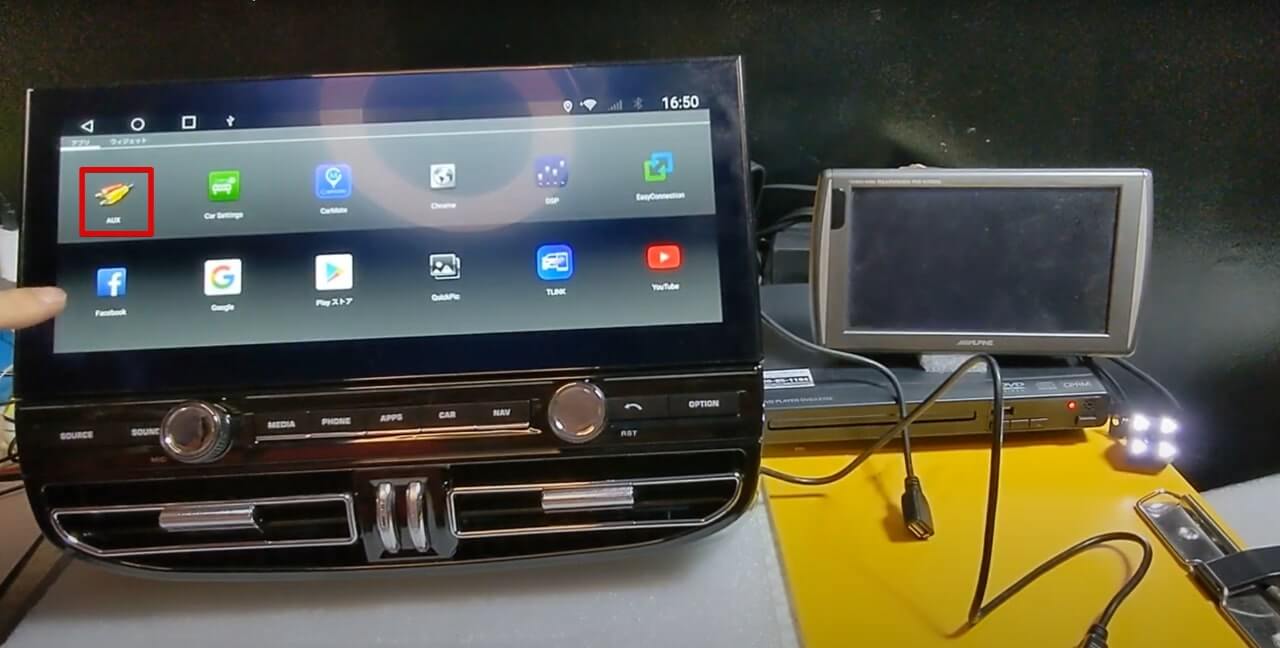
 。
。
音が出て、上の図のようにDVDビデオのトラックタイムがカウントされていれば、問題ありません。操作パネルの【↶ボタン】を押してアプリ一覧に戻りましょう。
DVDプレイヤーに映像が表示されるDVDソフトを挿入してください。動画が表示されると通常は動画の画面表示領域が下の図のとおりになります。
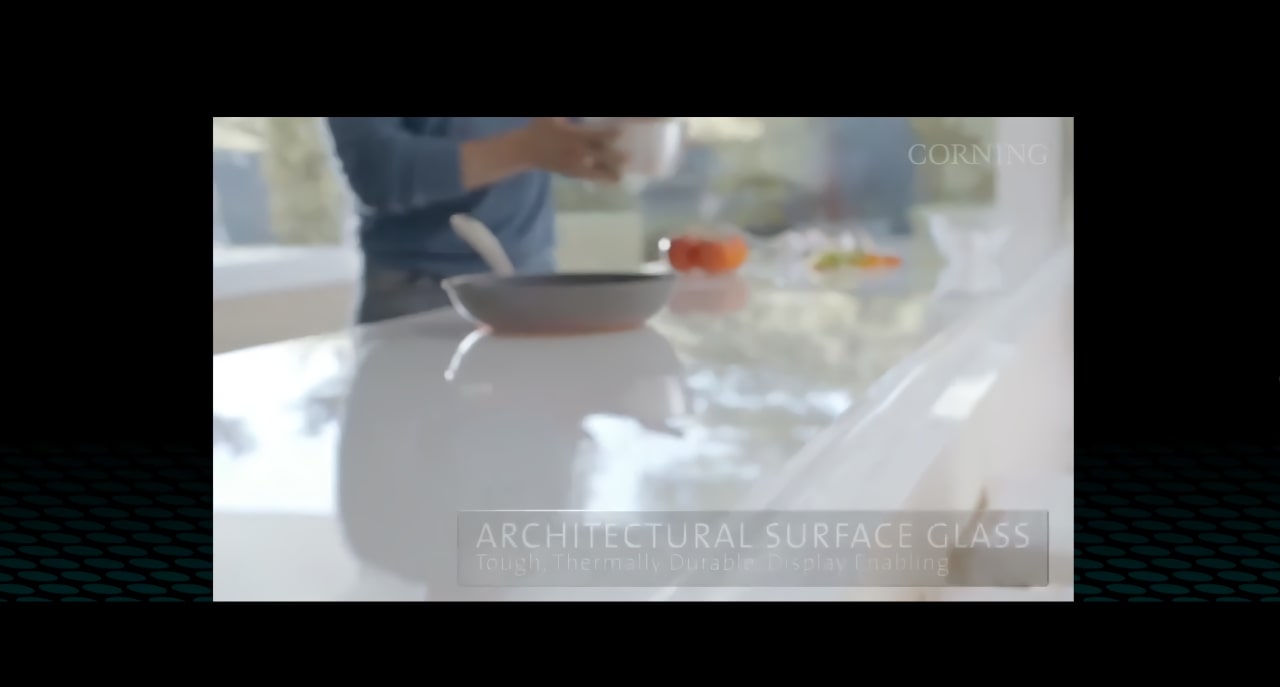
これをフル画面表示に切り替えると以下のとおり両サイドに表示領域が広がります。

フル画面表示への切り替え方法は、
で切り替わります。
もう一度◁ボタンをタップすると動画アプリが終了し、アプリ一覧画面に戻ります。
もう一つの方法は、Google Playで「Fullscreen Immersive」をインストールして、『AUTOMATIC』モードや『MANUAL』モードでアプリごとにフルスクリーン表示設定をする方法もあります。このアプリでフル画面を指定した動画などのアプリは、起動しただけで指定どおりフル画面表示になります。
あなたがナビを必要としない渋滞のときなどは、助手席や後部座席に乗られているご家族やご友人にフル画面で動画をみせてあげると喜ばれるでしょう。
iPhoneをハイテックナビに接続して使用される方は、CarPlay接続ケーブルにiPhoneを接続しましょう!
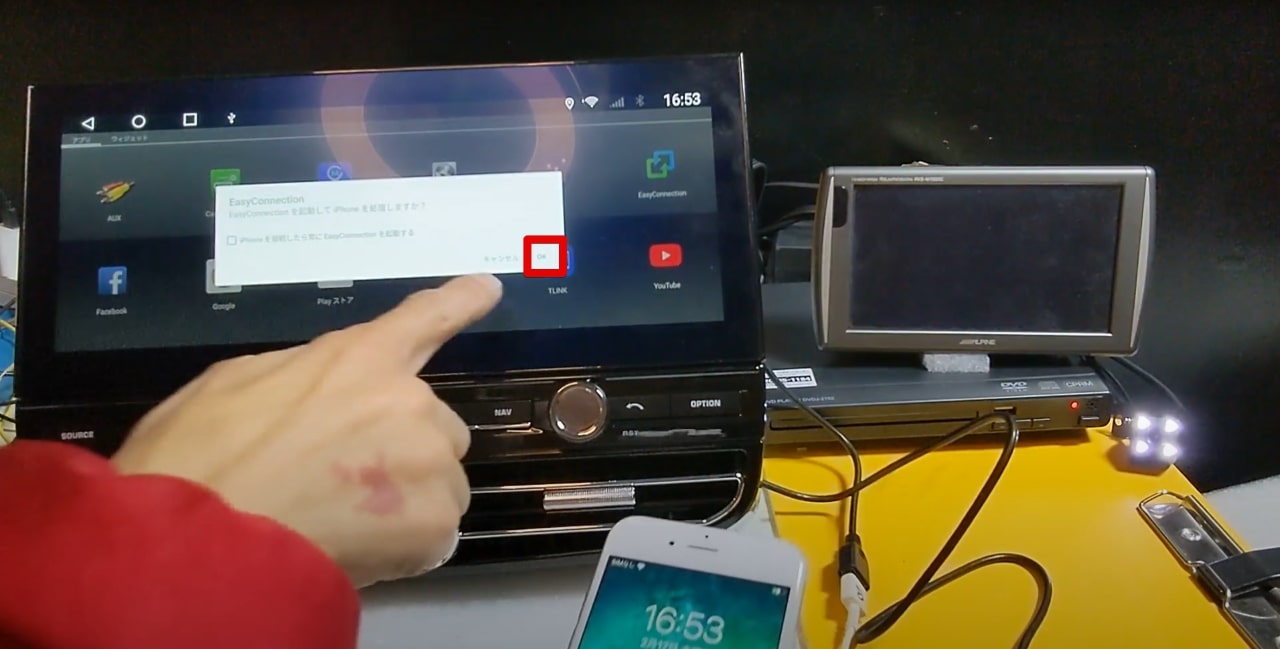
次からiPhoneをナビに近づけると、「Easy Connection」が起動して自動的にハイテックナビに接続する場合は、【OK】をタップしてください。
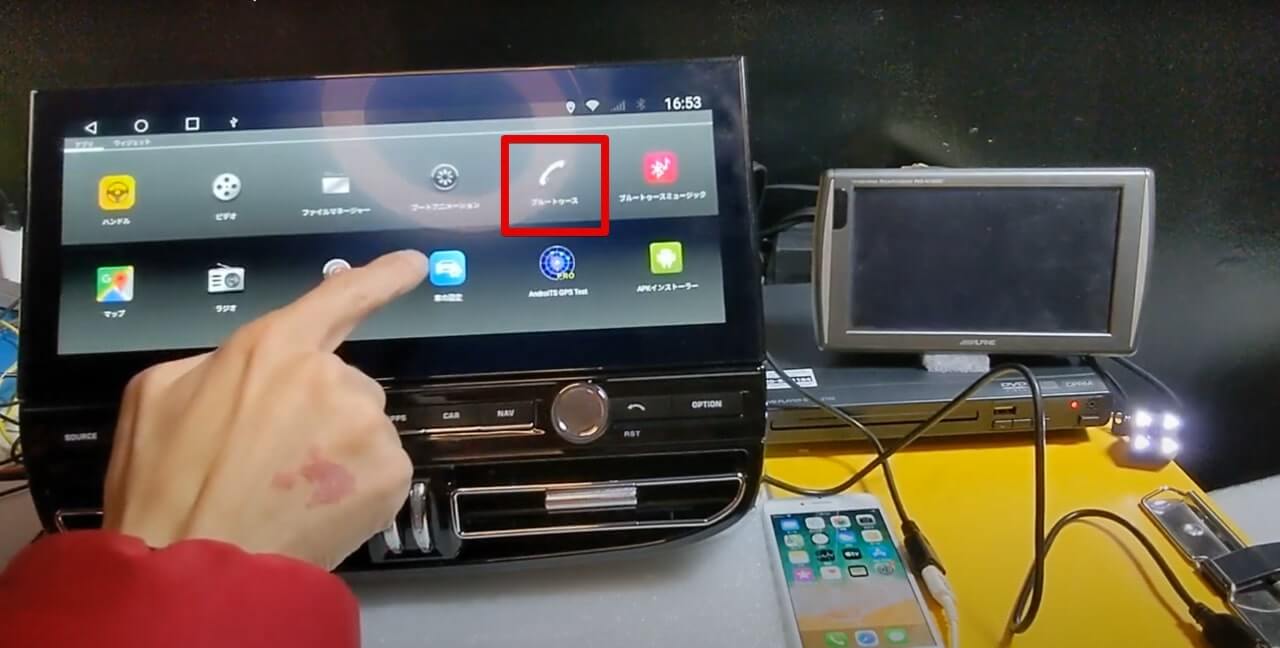
アプリ一覧メニューから【ブルートゥース】をタップして、iPhone側でペアリング作業を次の手順にて行いましょう!

問題なければ、「ペアリングに成功しました」と表示が出て、上の画面にiPhoneの名前が表示されます。しかし、ペアリングすると電話の受発信はできますが、インターネットと接続されていないため、アプリは使えませんので、以下の手順でiPhone経由でハイテックナビをインターネットと接続します。
電波マークが立てば接続完了です。
Android OS正規版は利用するにあたり、アプリのリリース バージョンを設定、ビルド、テストする必要があります。【app-release.apk】とは、Atodukeya Support Appの略称で、Android OSを利用するにあたり、アプリのリリース バージョンの設定、ビルド、テストを規定どおりに行ったことを証明するアプリケーションです。
以下の手順で進めていきます。
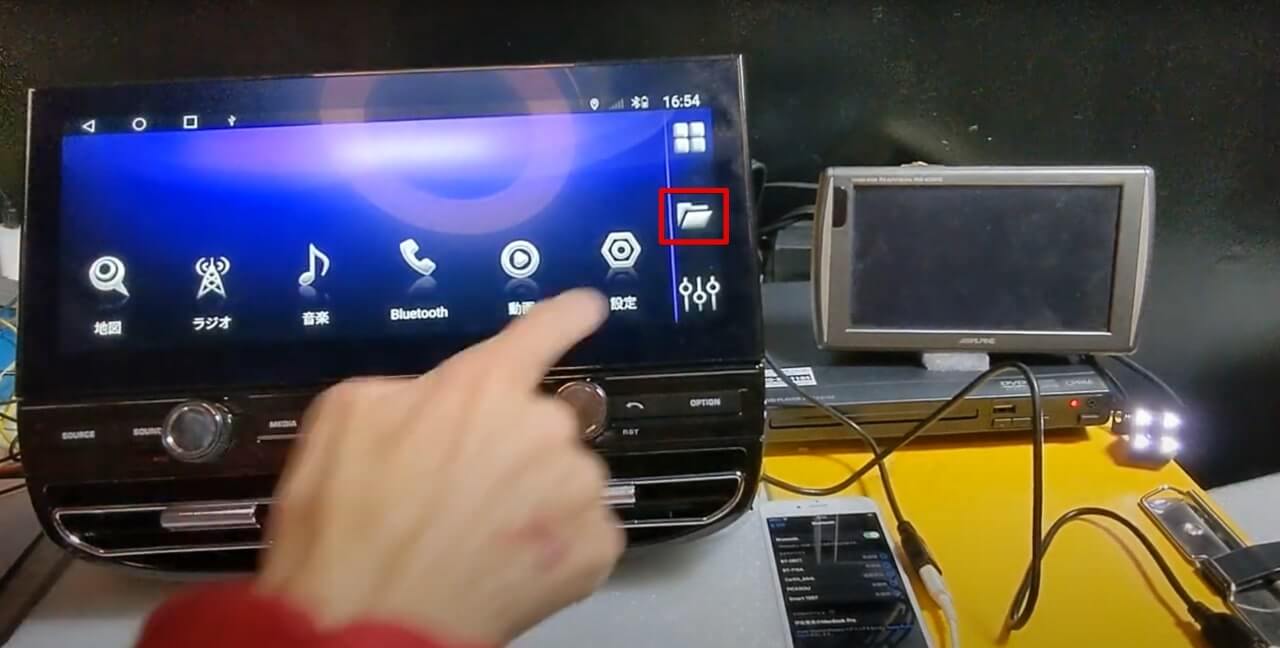
操作パネルの【Car】ボタンを押して「ナビメニュー」が表示されたら、右中の【ファイルアイコン】をタップして「ファイルマネージャ」を起動します。

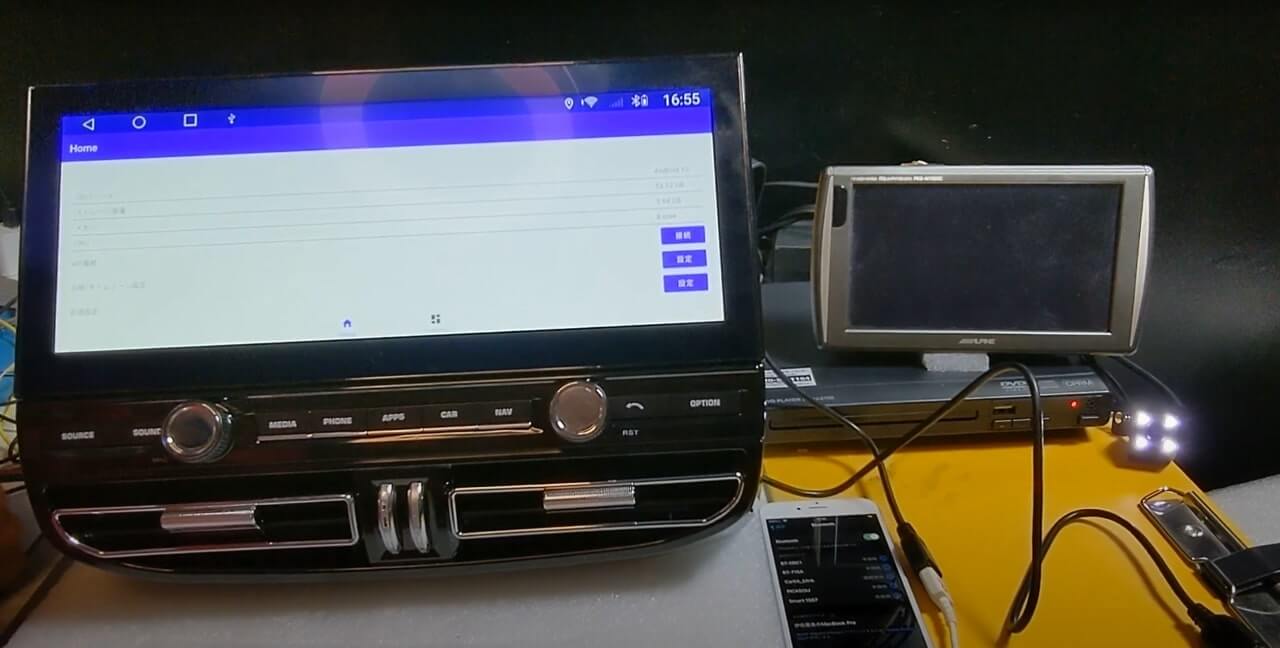
上の図のように、ハイテックナビのハード構成に関する情報一覧が表示されます。

Androidの設定メニュー画面に戻り、メニューの下の方にある【システム】をタップします。
←をタップしてメニューに戻ります。
←ボタンでAndroid設定メニューに戻って、〇ボタンをタップしましょう。
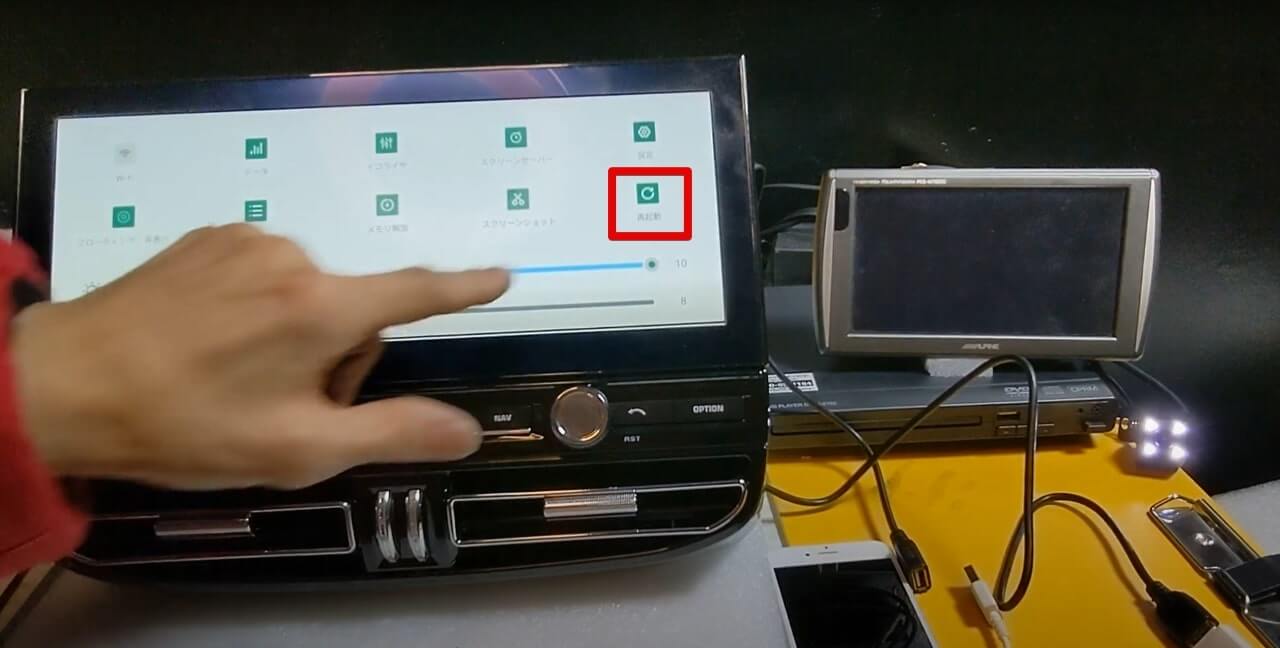
インストールしたアプリを有効にするため、またRAMにかなりの不要なデーターが貯まっていますので、最後にハイテックナビを再起動しましょう。
画面が真っ暗になり、再起動がはじまります。
ここでは、Google Playストアから主にAndroidアプリの設定と動作テストを行います。
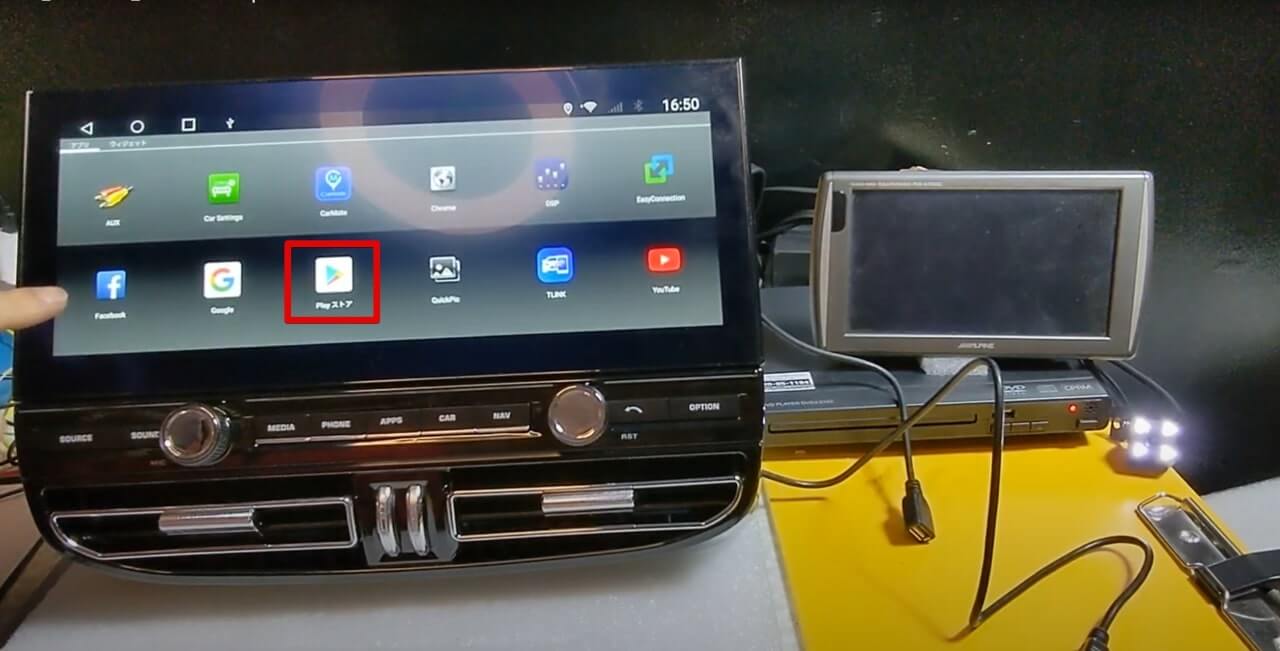
まず、Googleをスマホと同期化することからはじましょう!
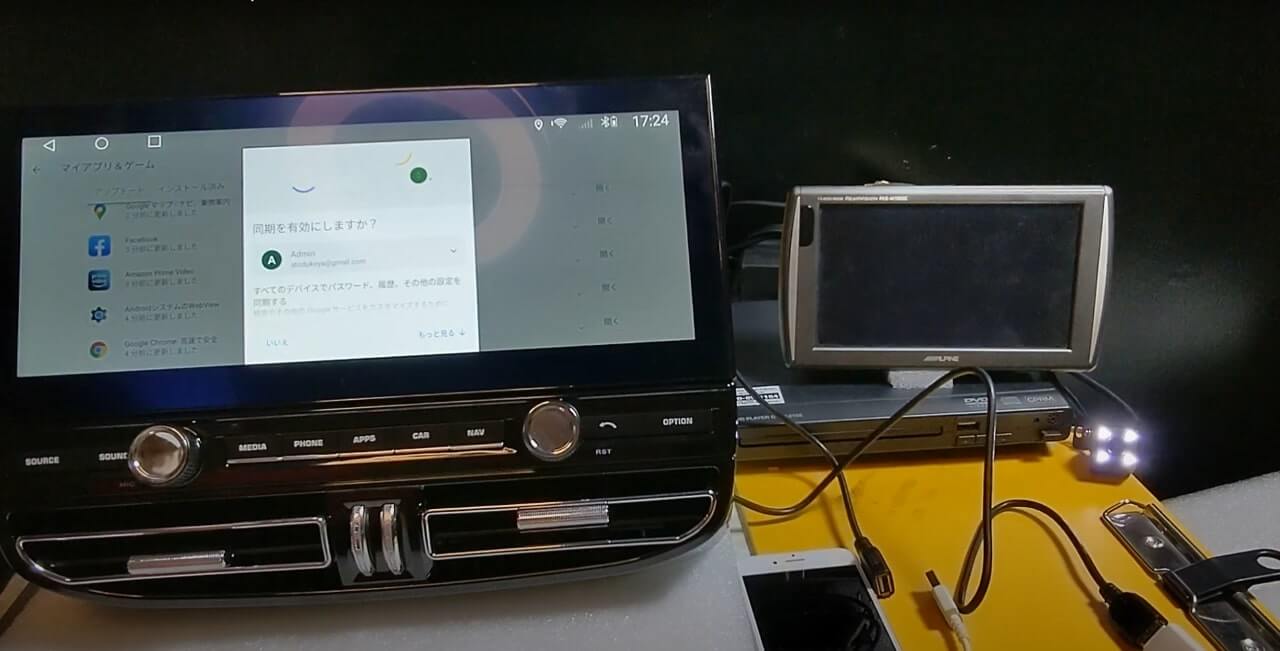
※ここで重要なのは、スマホでお使いのGoogleアカウントと同期するようにしてくださ。もし、Googleアカウントをお持ちでない場合は新たにアカウントを作成してください。

Chromeが表示され、検索窓の下にサブスクリプションのアイコンが一覧で表示されます。
◁(戻る)ボタンで、アプリ一覧に戻ります。
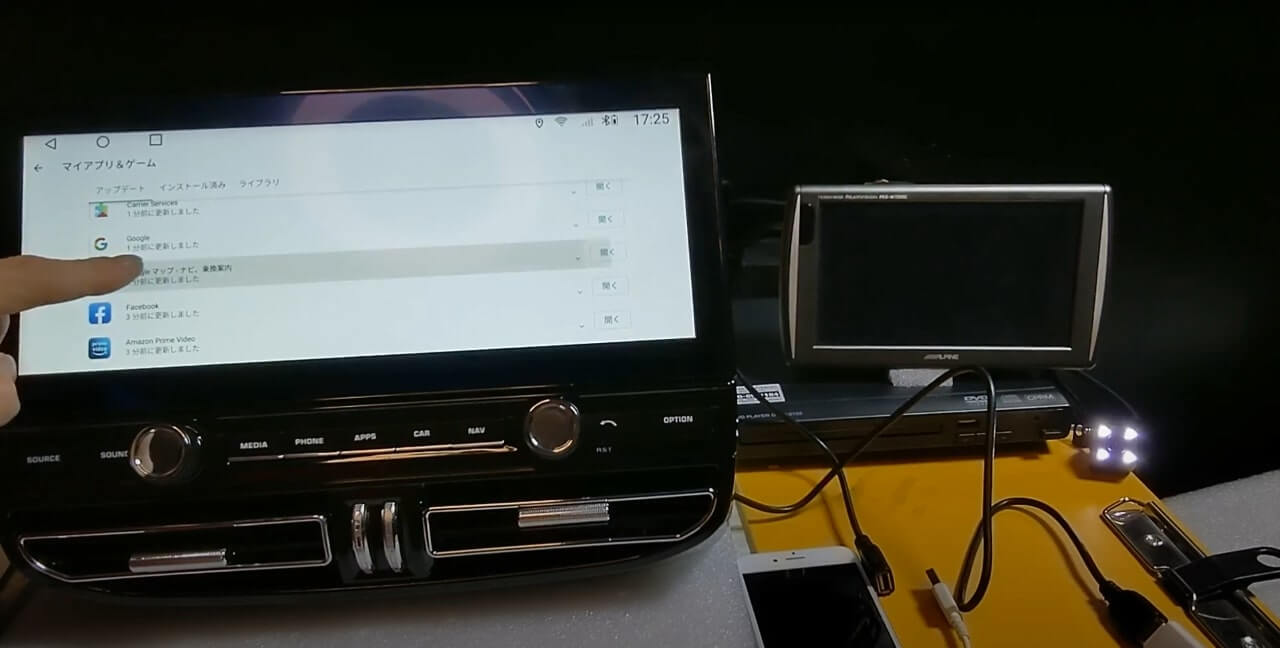
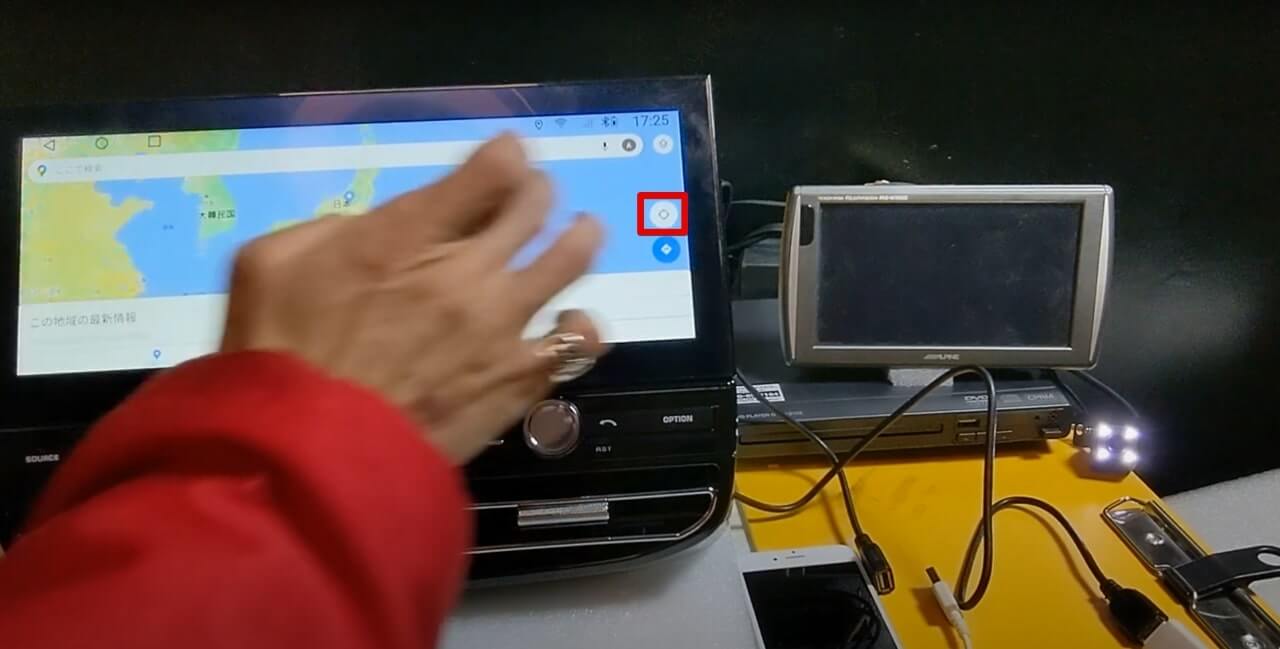
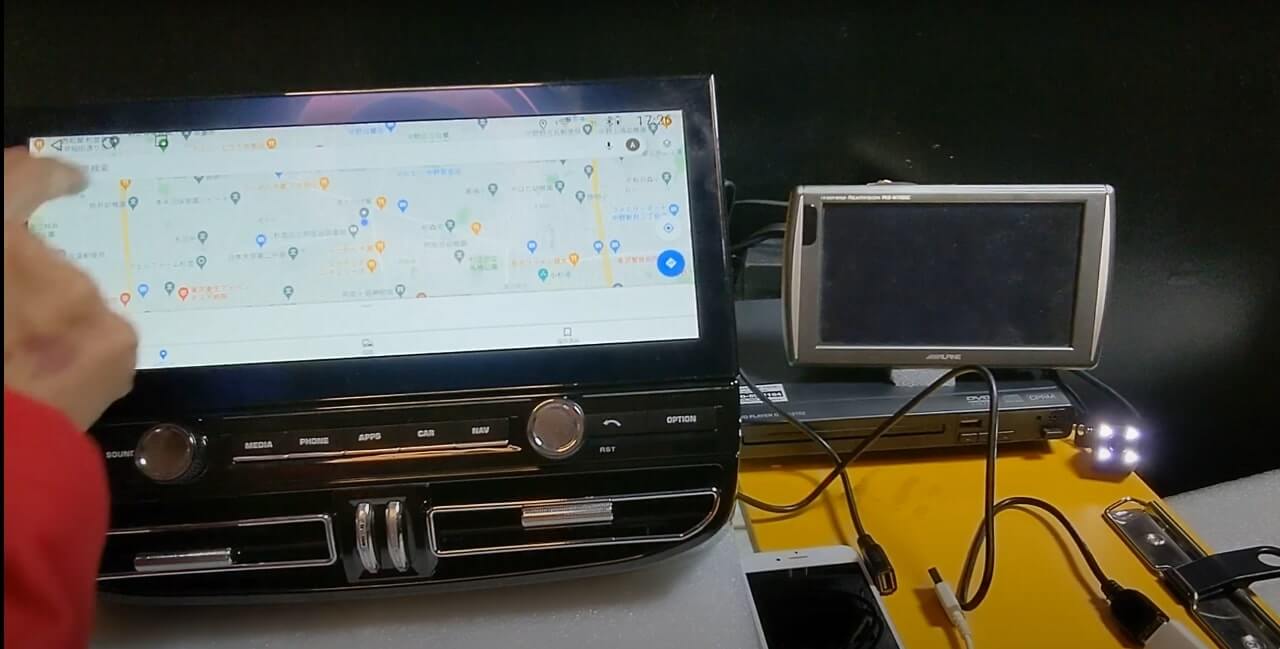
上の図のように、位置情報にズレがなければ問題ありません。
画面左上にある、▢ボタンをタップして、2画面表示テストをしましょう。
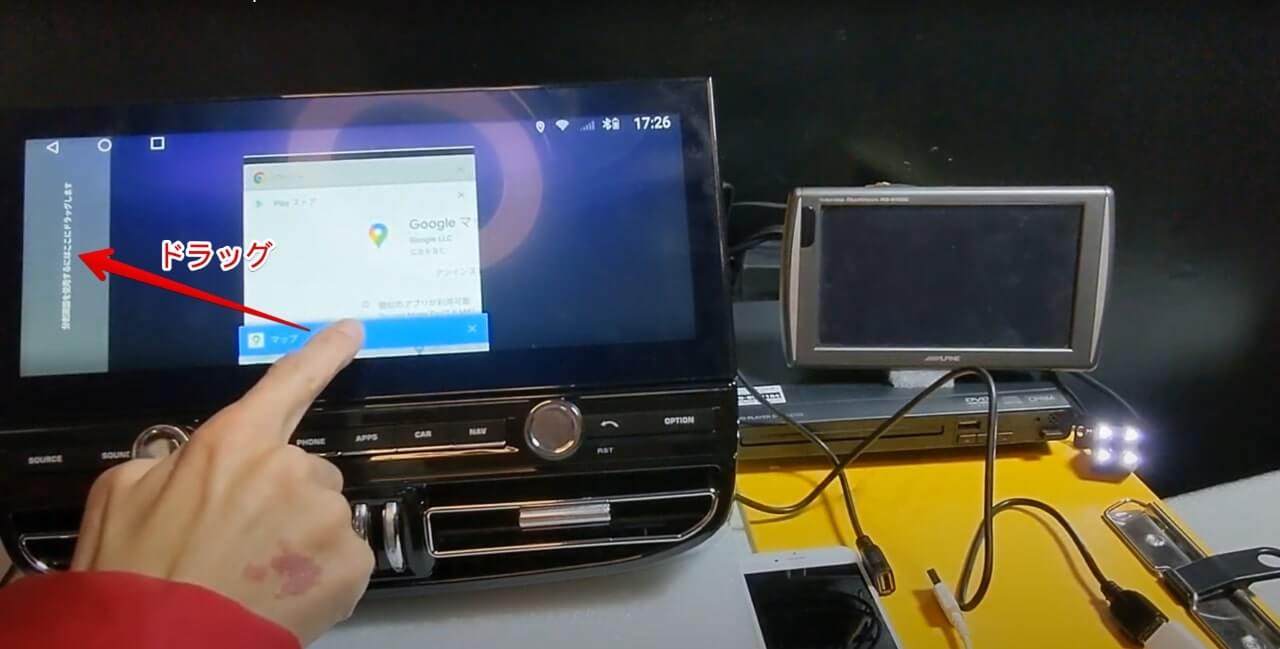
Googleマップナビアプリの表示画面を最小化できたら、画面の上辺をタップ(長押し)しながら、左のグレーの領域にドラックします。
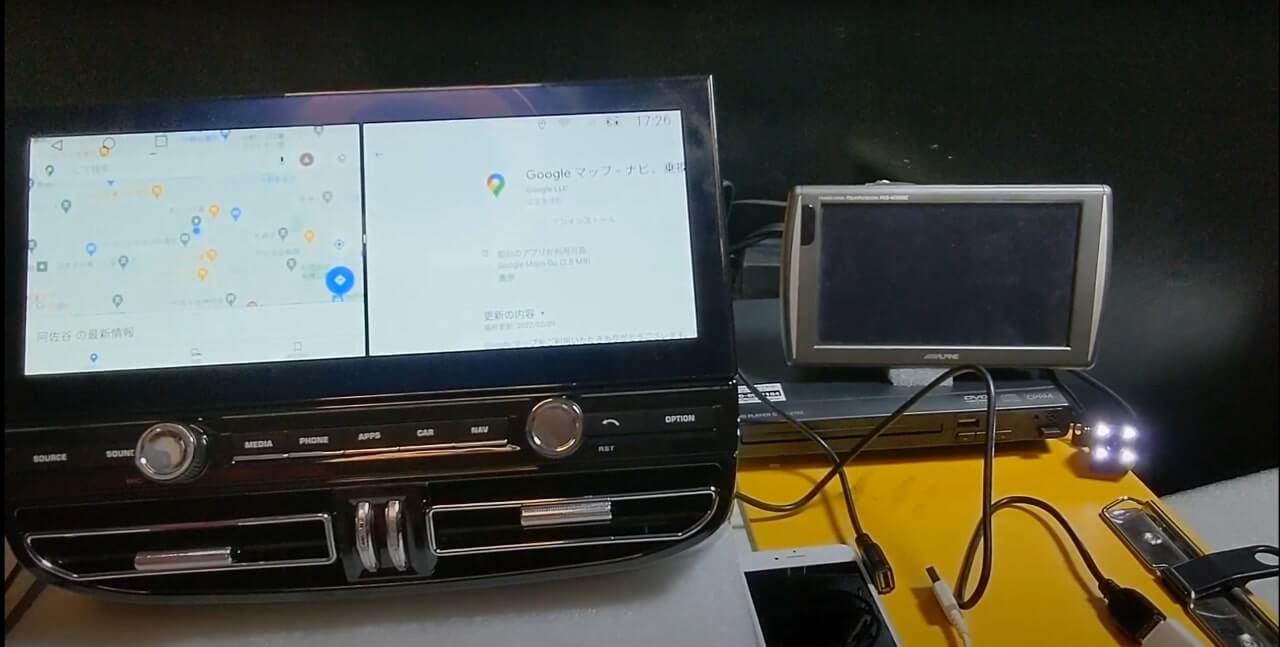
上の画像のように、綺麗に2分割で表示されたらOKです。
2分割画面のまま、他のアプリの設定を進めます。
アプリ一覧メニューに戻ります。
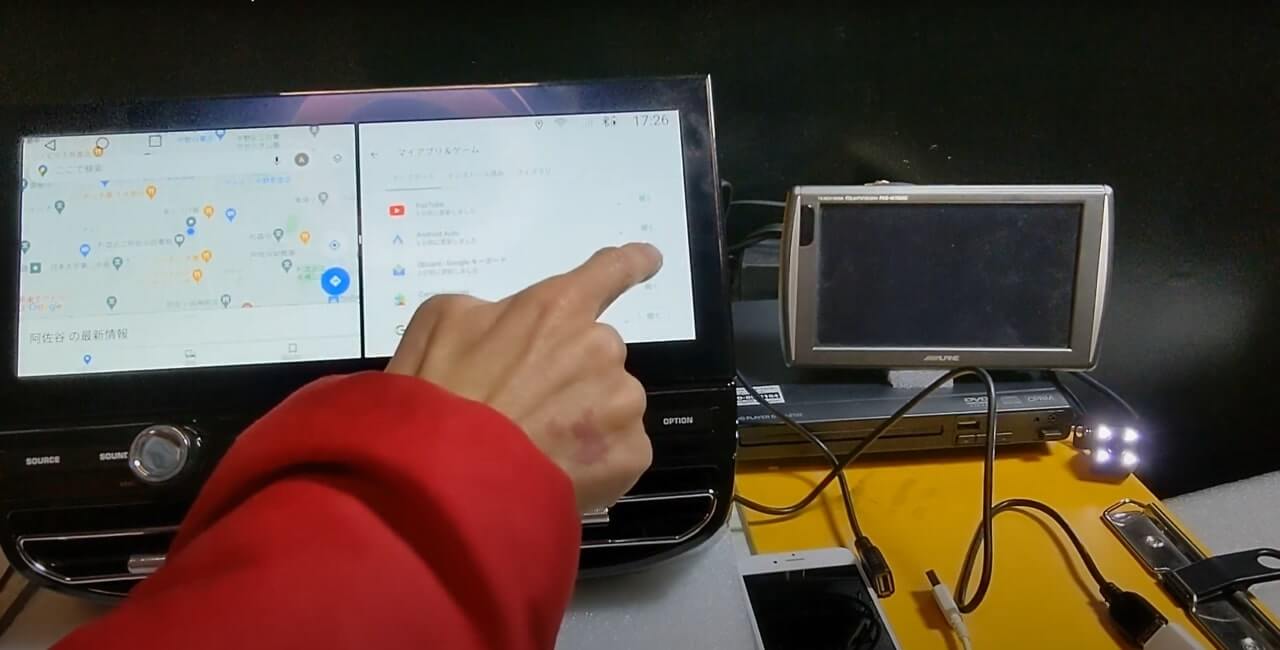

以上で、Gboardの設定は完了です。この設定で、キーボードはスマホと同じ使用感になります。
Yahooカーナビは、Googleマップナビよりも細かい地図表示なのが特徴です。ただ、常に表示すると若干表示速度が遅れることがあります。そのため普段はGoogleマップナビを使用し、都心部で複雑なマップ上の行きたい場所を見つけるときに利用すると良いでしょう。
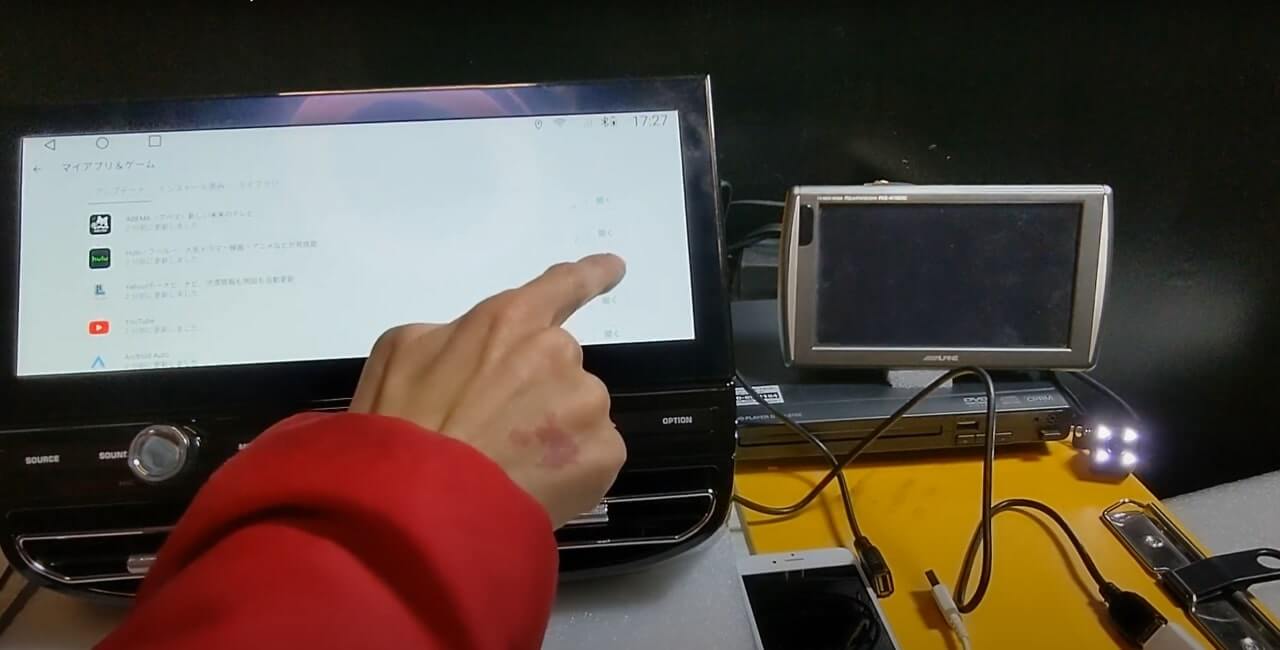
操作パネルの【NAVIボタン】を押して、ナビゲーションアプリの一覧を表示して、【Playストア】アイコンをタップします。
「自宅を登録しましょう」では任意で登録かキャンセルかを選択してください。
Yahooカーナビが2分割画面表示のまま、他のアプリを表示してみましょう。

Yahooカーナビと2分割画面でYouTubeを表示してみましょう。
上の画像のようにYahooカーナビとYouTubeが2分割で表示されたらOKです。
次にYouTube全画面表示にしてみましょう!
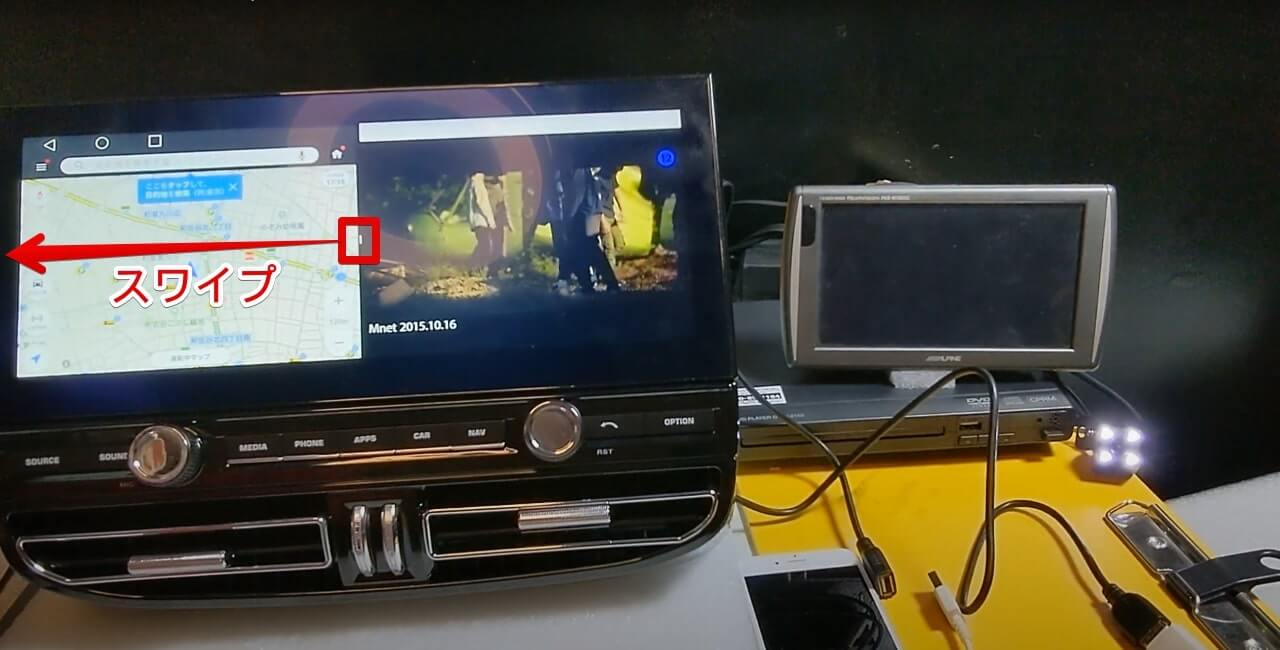
1.上の画像のとおり2分割された画面の境目にあるドットをタップしながら左にスワイプする
 すると上の画像のようにYouTubeが一画面表示になりますが、この状態ではまだ全画面表示ではありません。そこで、次のとおりに操作します。
すると上の画像のようにYouTubeが一画面表示になりますが、この状態ではまだ全画面表示ではありません。そこで、次のとおりに操作します。
2.画面左上から下にスワイプして、ナビゲーションバー(◁ 〇 ▢)を表示
3.◁ボタンをタップ

上の画像のとおり、シネマスクリーンサイズの全画面表示になります。
◁ボタンをタップしてナビメニュー一覧に戻ります。

AndroiTS GPS Testアプリは、GPSによる位置情報をより正確に計測するアプリです。GoogleマップナビやYahooカーナビにおける現在地の位置計測のみならず方位計も正確になります。
現在地の緯度と経度が表示されればOKです。

その他のアイコンもタップして表示周りを確認し、LINEなどの設定が必要な場合は対応しましょう。

車アイコンをタップすると、ハイテックナビのメインメニューに戻ります。
以上で、アンドロイドアプリの設定は完了です。なお、ネットフリックスやhulu、アマゾンプライムビデオ・ミュージック、SNS関連の新規登録や設定方法は、各アプリの説明をご参照ください。
ポルシェカイエン専用ハイテックナビ の設定と動作テストが完了し、お客様の美しいイエローのカイエンに取り付けしました。


この俯瞰でみると、運転席からナビ画面が大変観やすいことが分かります。
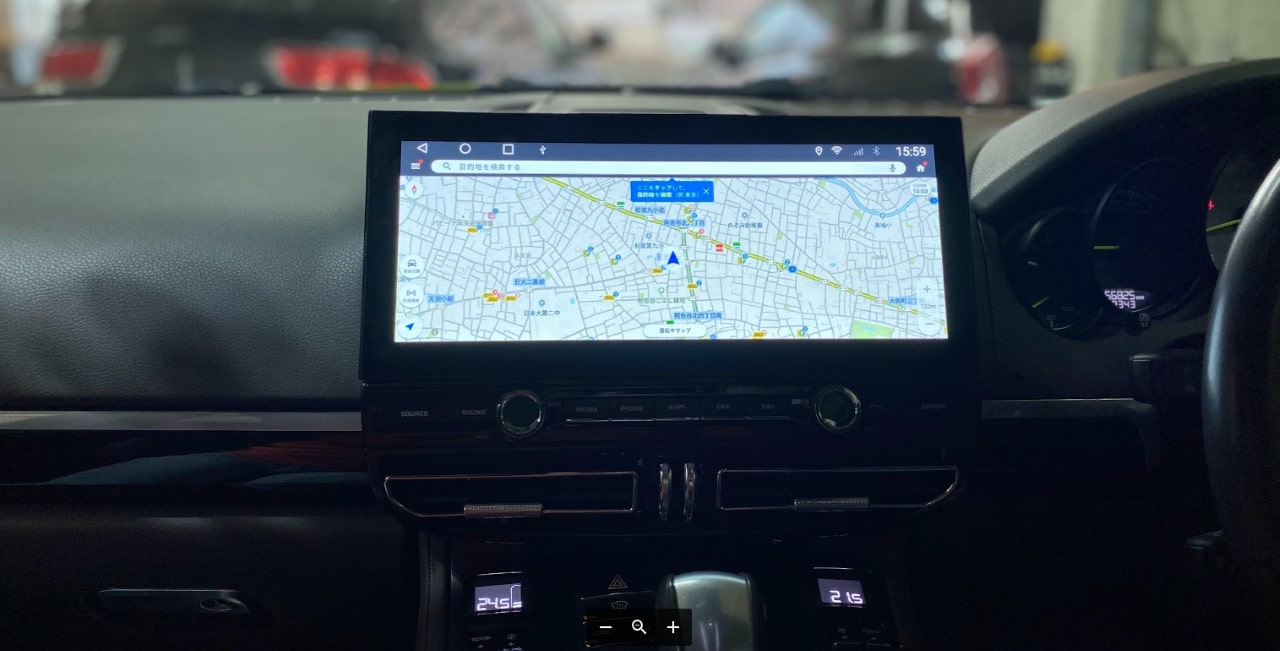
ご覧のとおり、ハイテックナビのモニターはフルHDですから、後部座席からでもマップの文字が視認できるレベルです。

ご覧のとおり、助手席から見ると左の動画が大変観やすいことが分かります。また、ナビユニットを綺麗に埋め込めていることが視認できると思います。
あとづけ屋が開発した ポルシェカイエン専用ハイテックナビ は、カイエンのセンタークラスターやダッシュボードのデザインを崩すことなく、モニターはダッシュボードの高さの範囲でありながらも大きなワイド画面を採用しています。
ご不明な点は、お気軽にお問い合わせください。
☞ ポルシェカイエン専用 ハイテックナビ の設定と動作テストを解説!
月額1,000円~、走行中は繋ぎっぱなし、使い放題で利用できる車Wi-Fiを3社ご紹介いたします。
<パイオニア車Wi-Fi>
https://note.pocketwifi.me/archives/2484
<ドコモ車WiFi>
https://xn--zcktaps7era3757eciva.jp/docomo_in_car_connect
<au車載Wi-Fi>
https://wowma.jp/keyword/%E8%BB%8A%E8%BC%89%E3%80%80%EF%BD%97%EF%BD%89%EF%BD%86%EF%BD%89/