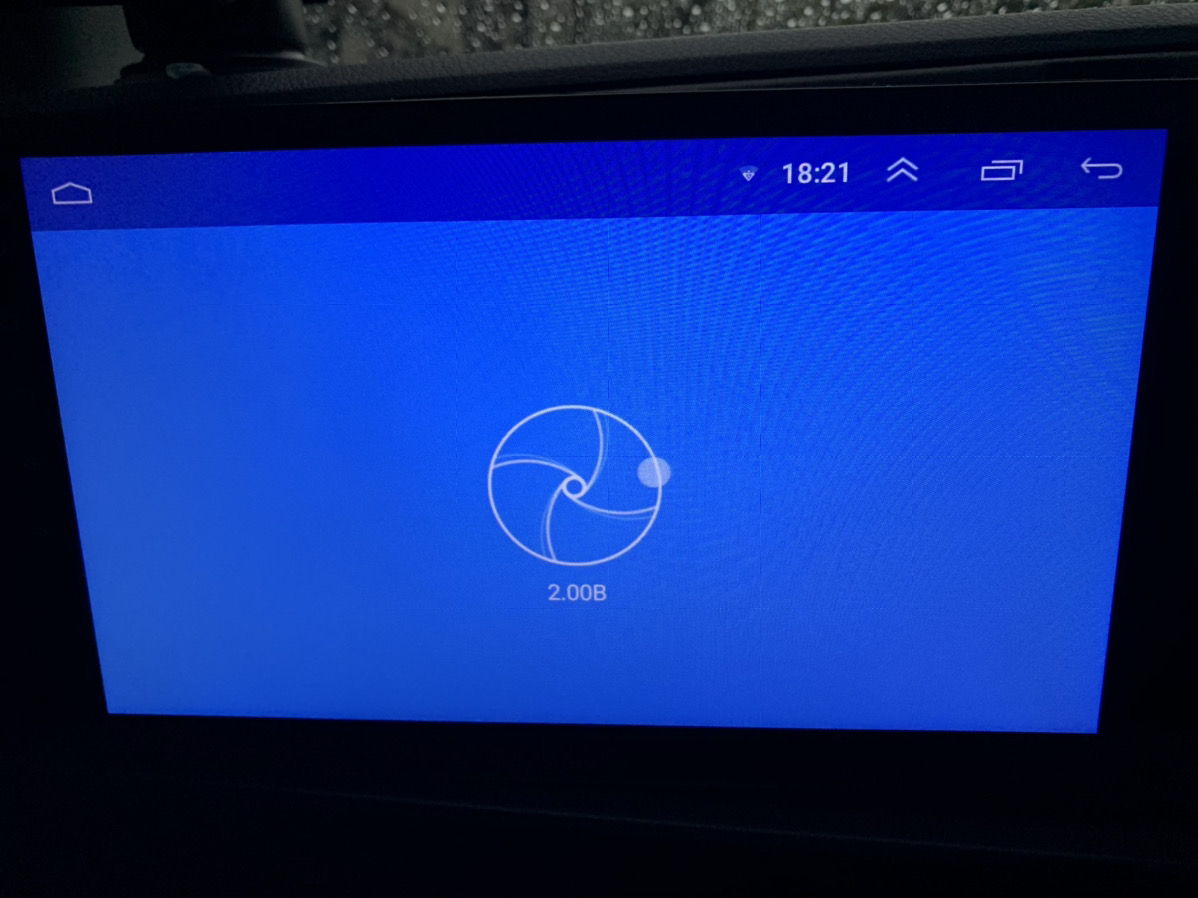
目次
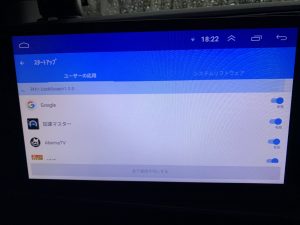
アンドロイドナビだけでなくスマホでも、内部のファイルを確認したりするためには初期アプリとしてインストールされているファイルを使ったりする必要があります。
ファイル管理専用のアプリを使わないと見ることができないので、そのためだけにアプリをインストールして容量を使わないといけません。
ファイル管理専用だと、ほかの機能が付いていなかったりすることもあるため、ただ閲覧をするだけになったり編集するには他のソフトが必要になることもあります。
高速化とは、ストレージを開放したりしてメモリの容量を空けて動作を軽くすることを言います。
アンドロイドナビの動きが遅くなってきたりしたときには、高速化することによって前と同じスピードで動作してくれるようになったりしますので、意外と重宝する存在となります。
高速化するためには、アンドロイドナビの内部ファイルにアクセスしてメモリを解放するために、専用のアプリが必要になります。
ファイル管理とは違って初期アプリとしてインストールされていないものになりますので、自分で探してこなければなりません。
また、使い勝手の良し悪しもわかりにくく、本当にストレージが解放されているのかわからないアプリもありますので、厳選が必要になってきます。

ファイル管理も高速化もどちらも1つのアプリで行うことができれば、余計な容量を使わなくて済みますし、そのアプリさえ使っていればいいので利便性も向上するでしょう。
何を使うのが正解なのかは使ってみた人のレビューを見たりして模索するしかありませんが、アプリは数多く存在しているので選ぶのにも一苦労です。
ストレージを解放したりメモリを解放したりして高速化を行うことができて、なおかつアンドロイドナビの内部ファイルにアクセスすることができるアプリは数多くあります。
その数多くあるアプリを1つ1つインストールして使っていくのは現実的ではありませんので、良さそうなものをいくつかピックアップして使っている人がほとんどになるでしょう。
使ってみて、あまり自分には合わないということもありますし、ジャストフィットすることもありますが、数多くあるアプリの中から私がオススメしたいのは「全能ツールボックス」です。
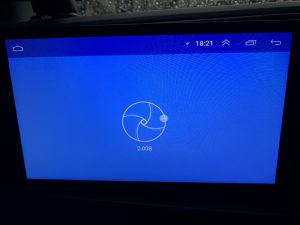
全能ツールボックスは、「全能」と名前に付くだけあって様々なことが行えるアプリになります。
この1つのアプリをアンドロイドナビにインストールしておけば、面倒な操作は必要なく、ファイル管理も高速化のどちらも行うことができます。
アンドロイドナビに実際にインストールして使うための手順や、使い方についてご説明しましょう。
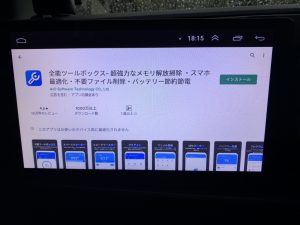
まずは、他のアプリと同じようにPlayストアから「全能ツールボックス」と検索してインストールしてください。
アンドロイドナビに最適化されないと記述がありますが、問題なく使用できますので気にせず進めましょう。

インストールが完了したらアプリを開きます。
アプリを開くとメディアやファイルにアクセスする許可を承諾するためのポップアップが表示されますので、アクセスを許可しましょう。
ここで許可しなければ先に進むことができません。

現状のアンドロイドナビの状態が一覧で表示されますので、ストレージの容量などを確認してみましょう。
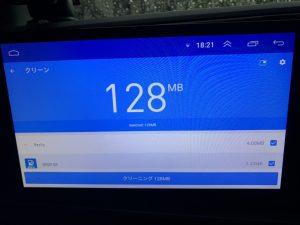
まずは、ストレージの中にあるアプリなどの破損したファイルを綺麗に掃除するために「クリーン」をタップしてみましょう。
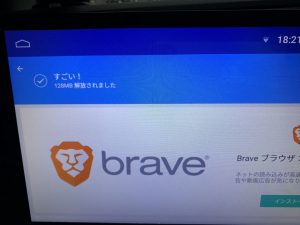
クリーンを押すと自動でストレージの解放を行ってくれて、どのくらい解放することができたのか表示してくれます。
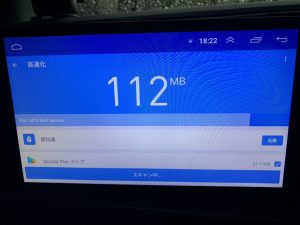
クリーンでストレージを綺麗にしたら、続いて「高速化」をタップしてみます。
高速化はその名の通りで、アンドロイドナビの動作速度を元に戻してくれます。
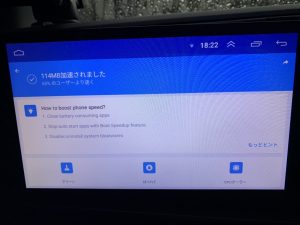
こちらもクリーンと同様にどのくらいのファイルを削除したのか教えてくれますよ。

アンドロイドナビには必要ないと思うCPUの温度ですが、車の中で使っていても温度が高くなれば動作はもたつきますし、不具合を起こしてしまうことがあります。
そのため、必要に応じて「CPUクーラー」をタップしてみましょう。
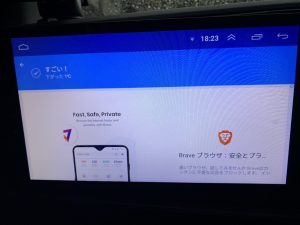
温度がどのくらい下げることができるのかを表示してくれます。
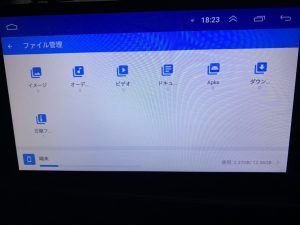
最後に「ファイル管理」をタップするとアンドロイドナビに保存されている画像や音楽ファイルを見ることができます。
インターネットからダウンロードしたファイルも見ることができますので、仕事でも使うことができるアプリです。
ここまで全能ツールボックスの使い方をご説明しましたが、使い方は人によって様々ありますのでご自分の手で触ってみてより使い勝手がよくなるようにしてみてください。
アンドロイドナビを快適に使うことができるようにするためのお助けアプリ「全能ツールボックス」はオススメですよ!
類似記事、こちらもチェック⇨https://multiple-co.com/2020/05/27/task_android