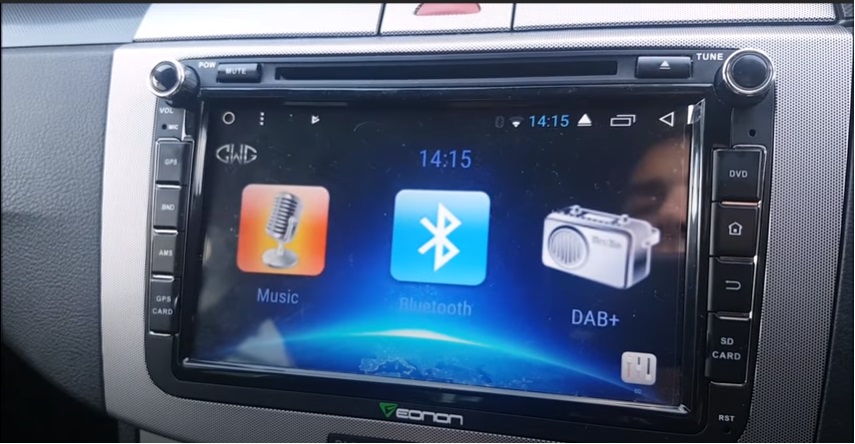
目次
アンドロイド搭載カーナビやテスラスタイルナビが世の中にもだいぶ増えてきて、カーナビアプリやガジェットにカーランチャーと言われている物がだいぶ増えてきてます。快適カーライフがよりいっそう便利になるような使いやすいアプリが多くなってきています。その中でも、最近流行りつつあるアンドロイドナビにカーナビのホーム画面をまるっと変更してして自分好みのホーム画面にしてカスタムしまくれて、痒い所に手が届くアプリの紹介です
パソコンを使う多くの方なら多分わかると思いますが、ざっくりわかりやすく言うと・・・
Windouws10でよく使い慣れているコレ!です。
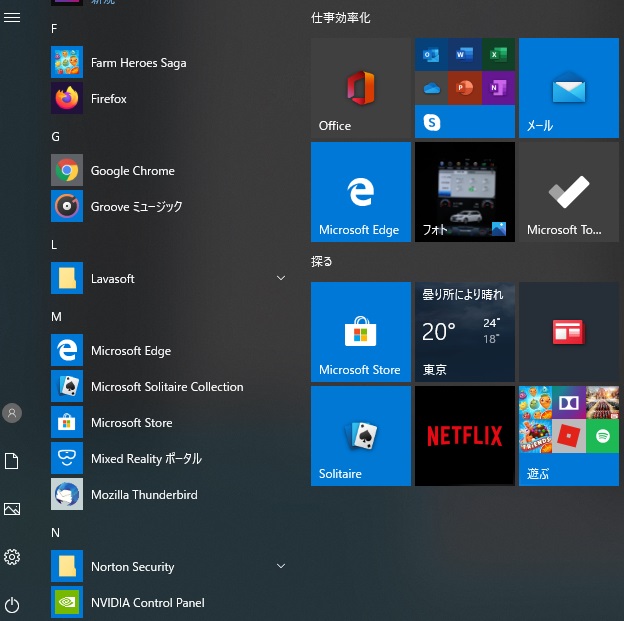
自分が使いやすいようにアプリケーションのショートカットを使いやすい位置に配置して使いやすくしましょう。というアプリがホームランチャーアプリなどと呼ばれています。

Googleプレイストアからダウンロードして使えるアプリの紹介をしていこうかと思います。
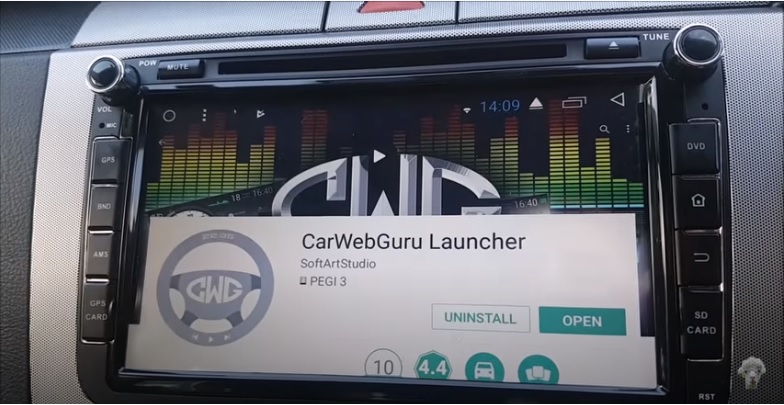
無料の1万ダウンロード数に平均レビューが星4つととっても高評価
まづはアプリをプレイストアからダウンロードしていきます。
そのアプリの名は“CarWebGuru Launcher“
どんなアプリかというとごっそりユーザーインターフェースを変えちゃうアプリです!
着信音の通知やライブで行えるテーマを実行できます。
ダウンロードが完了したら、アプリ一覧からまずはアプリを起動させます。
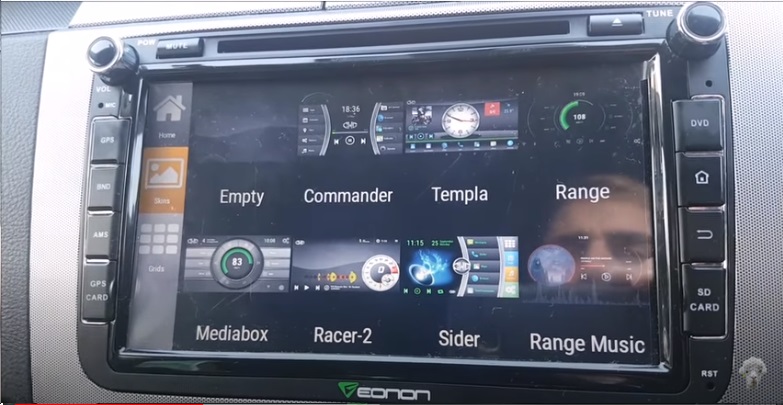
設定画面にはさまざまな選択できるテーマが揃っています。
デフォルトでテーマを選択後にボタンをタップしてもすべて設定しないといけないので、テーマをカスタムしていくのもよいですが無地の状態から
テーマを使わずに自分でカスタムしていく場合のやり方で
空白のEmptyからスタートしていくと良いでしょう。
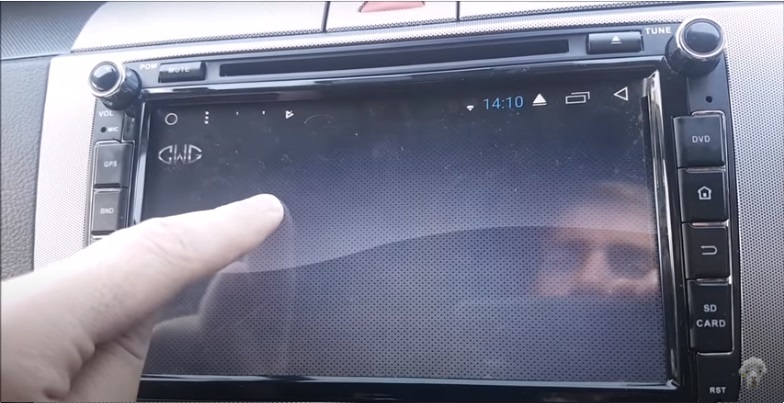
無地の空白テーマを設定後に画面を長押ししていると
マルチウイジェット状態になります。
数か所選択できる枠が出てくるのでそこの部分にアプリの設定や枠の大きさの変更や追加を行うことが可能です。
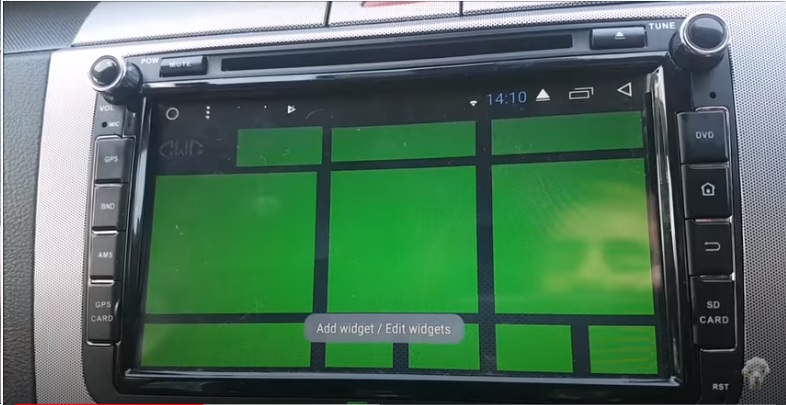
空白のキャンパスが表示されて、アイテムボックスが現れて選んだものを追加出来るようになります。
選びたい場所のアイテムボックスをタップするとアプリ一覧の設定画面に移動します。
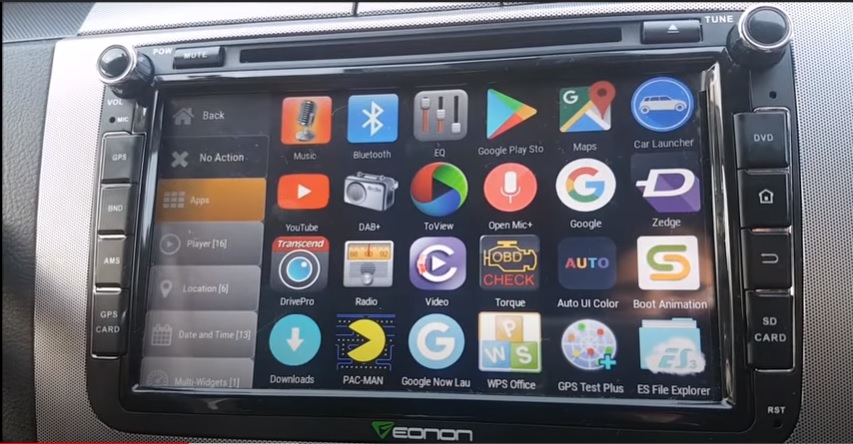
標準でついているボタンを追加する必要はありません。シンプルに使いやすくするのであればなるべくボタンは少ないほうが良い気がします。
GPSボタン(Googleマップ)やラジオ、DVDプレーヤーなどはサイドボタンがあるので追加しません。
アプリで使用したいのは音楽プレーヤーです。
SDカードやメディアやiPadの中に入っている音楽を聴くのがとっても便利になります。
さらに⁉元から入ってるアプリよりもお気に入りアプリを入れて使いやすくした方がホーム画面でミュージックプレーヤーや動画アプリにサブスクアプリが使える方が操作性が良いです。
音楽を聴くのでEQライザーなども追加しておきます。
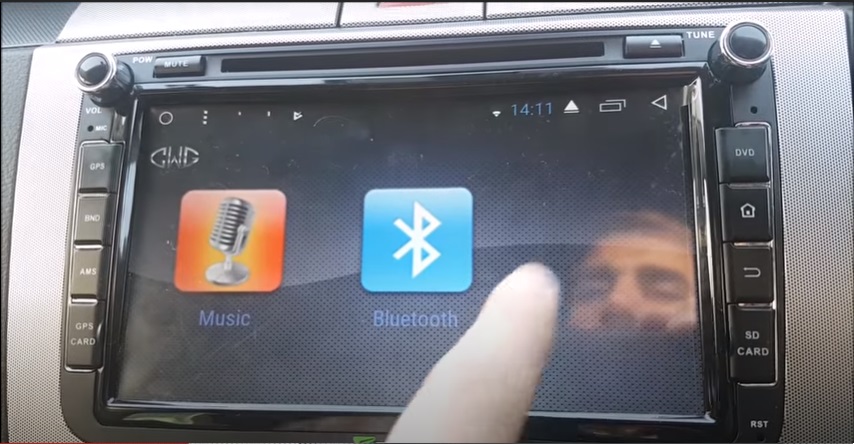
次に必要なのがBluetoothを追加させていきます
Bluetoothオーディオやこのご時世電話がかかってきたり、連絡先にハンズフリーで電話をかけたりするので必須ですね。
そのほかにEQや便利なので時計のウイジェットを追加していきます。
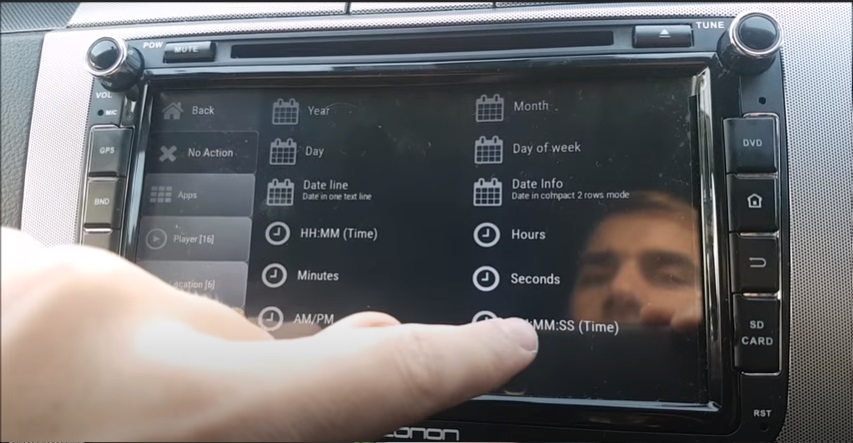
時計の表示方法がいろいろと異なるウイジェットがあるので、見やすい時間と分が表示されるタイプを選択します。
種類が多いので悩みます。1個づつどのように表示されるかをタップしてチェックしていくのもカスタムの醍醐味です。
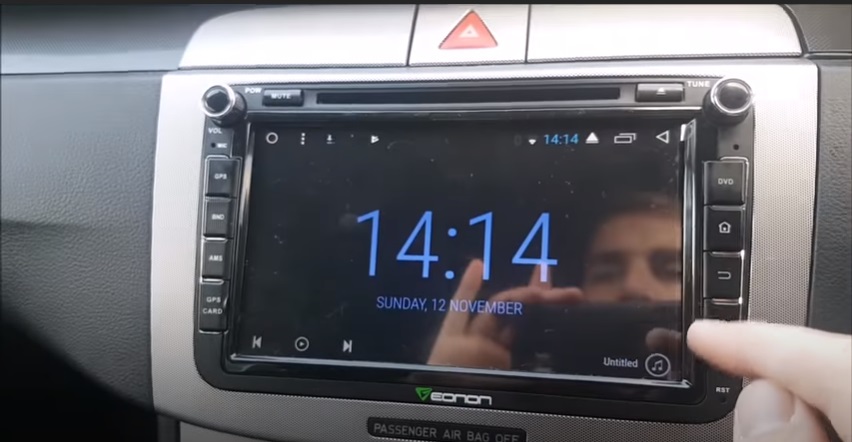
時間と曜日・日時が表示されるタイプを選択しました。ホーム画面でタップすると大画面表示されて、日付も表示されるようになります。
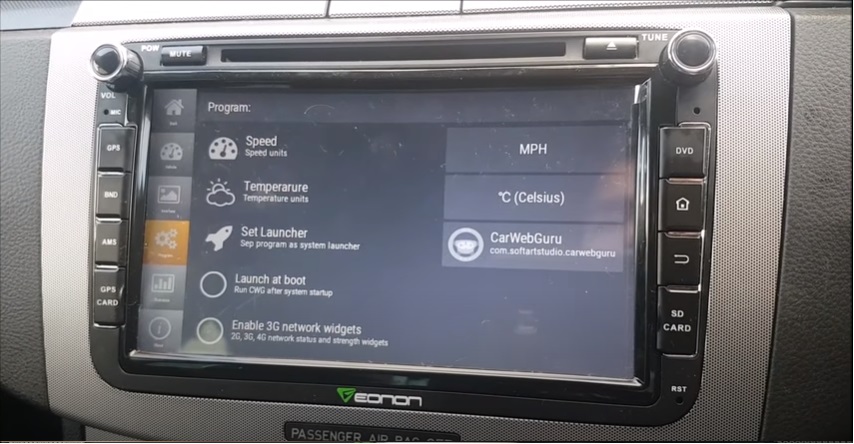
設定画面でこのナビのテーマーカラーは青(時計の色やバーの色)ですが他にもテーマカラーを変えることができます。
速度表示方法をマイル表示(MPH)やキロメートルに変更もできます
温度表示方法も摂氏と華氏を選ぶことも可能です。
ストップウォッチを追加したり、かなり細かく選んで設定調整ができるようになっています。
ここまで細かく設定できるのにすべて無料で使う事ができるなんて夢のようです。
なぜ無料なのかはわかりませんが、本当に有料ではなくて無料で使えます!
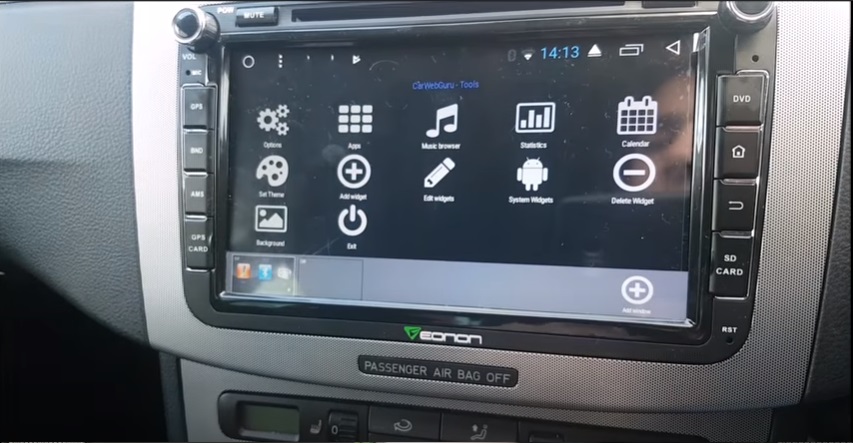
その他の便利機能としてアプリランチャー画面を一画面ではなく何ページも追加する事が可能です。
スライド表示で何ページも作成可能です。
画面右下にある+をタップしていくだけで、何ページも画面を追加する事が可能となっているようです。
しかし何ページにもわたりランチャー設定をしたら本末転倒なような気がします。
テーマ背景を再設定する場合は再び最初の設定画面に戻り背景画像があるホルダーをえらんで再びタップして選べば設定可能です。
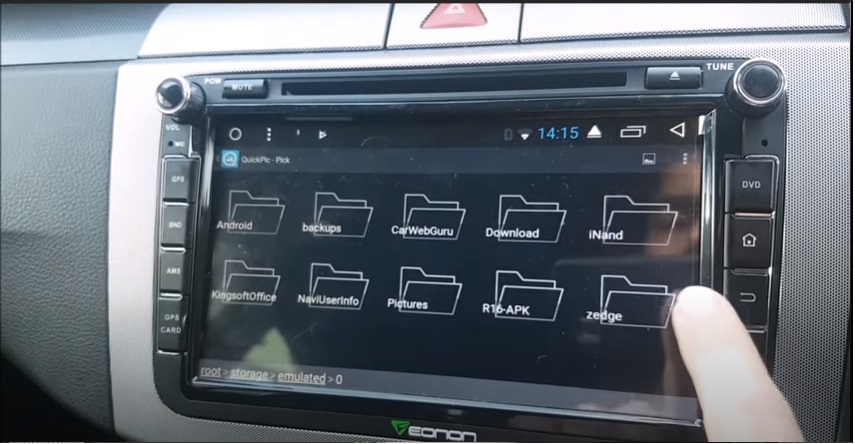
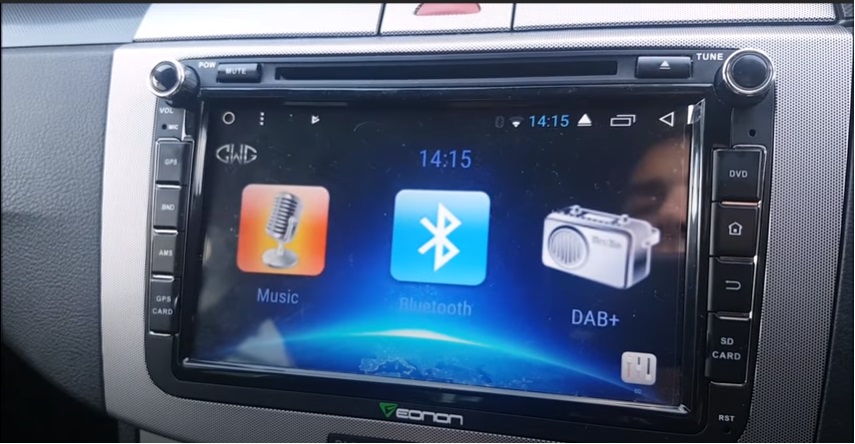
ランチャー設定がこれでできました。サイドボタンは今までのようにもちろん使えます。
アプリからはラジオや音楽、動画も見れますし既存のサイドボタンで、GPSやDVDも操作可能なのでかなり扱いやすくなりました。
この車のカーナビの場合はSDカードスロットルがあるのでSDカードでも音楽や動画が聴けたり見れますが、音楽はipadで聴いてるのでアプリ使用で聴いています。
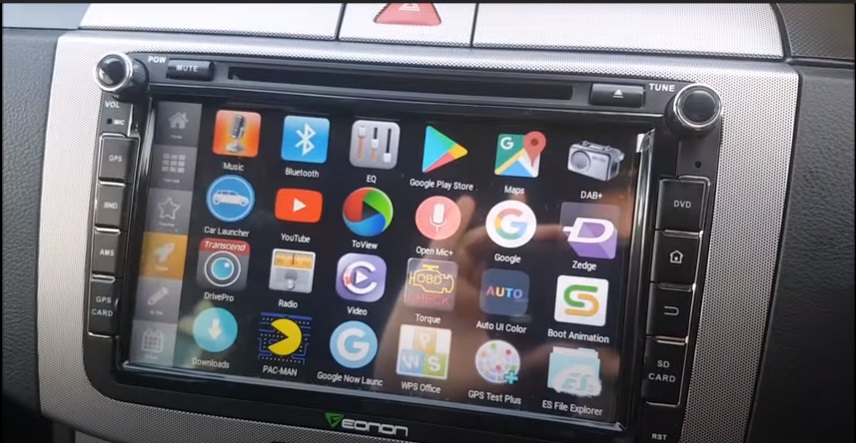
元から入ってるアプリを使いたい場合は、下からスワイプしてアプリ一覧表示をさせて、もちろん使用する事が可能となっています。
インストールして設定後にホームランチャーの設定から変更できます。
エンジンを切った後の再起動後にアンドロイドナビのホーム画面ランチャーが初めて立ち上がった時に、常時にしますか?一回のみにしますか?と聞かれるので常時にしたい場合はもちろんYES!お試しで設定しながら使っているのであれば一回のみの選択もありだと思います。
元のアンドロイドナビに表示されているホーム画面にかぶせて使うランチャーアプリ!
どうして、カーランチャーアプリを使うの?
答えは簡単!元からインストールされているマルチメディアやサブスク系のアプリが人によってはめっちゃ使いにくいからみたいです。
私はオリジナルの状態も好きですが、使いやすいようにホームランチャーをカスタムしてしばらく遊んでいました。
自分オリジナルのアンドロイドナビって自慢できますよ!人と同じカーナビかもしれないけどホーム画面が全く異なるとかカッコいいですよ!
LINE CarPlayなども、ねえっクローバーで使えてカーラーンチャーのアプリともいえるかもしれません。
スマホやタブレット風にナビをカスタムして自分好みのスタイルに変更が可能です。
ちょっとしたおまけネタですが、スマホでもインストール可能でした!アンドロイドナビにインストールする前や使い方や設定になれるためにスマホに入れて遊ぶのも面白いかもしれません。
ものすごい完成度の高い直観で使えるアプリなのですが、海外製のアプリの為細かい設定画面が英語表示の為に苦手意識を持つ方もいるかもしれませんね。
DIY推しのあとづけ屋ではアンドロイドナビ・テスラスタイルナビの販売・出張取付け、設定も行っています。