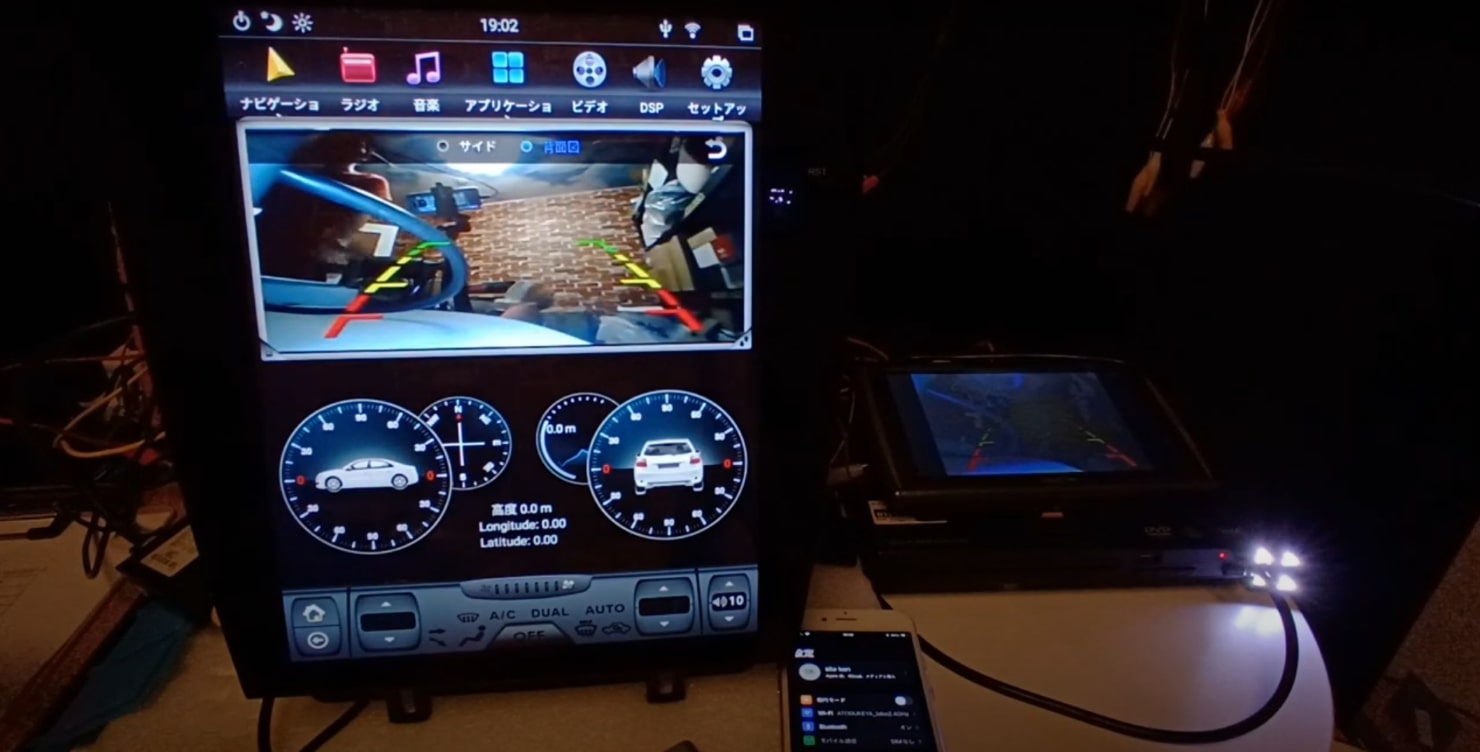
当記事では、あとづけ屋の ハイテックナビの設定と動作テスト (Androido 10・CarPlay) を行うと共に、バンドルアプリの動作テストを行っている風景を画像付きで解説しています。
ハイテックナビ(ジープラングラー用【完全パッケージ】)をご購入頂きましたお客様はもちろん、DIYで取付をされるお客様、ジープラングラー用以外のハイテックナビをご購入いただいたお客様で設定を変更したいという場合は、ぜひ当記事を参考にしてください。
また、ご購入を検討されているお客様には、【完全パッケージ】またはDIYのどちらにされるかのご参考にしていただければと思います。
ハイテックナビの価格や具体的なメリットなど詳しい情報は【 ラングラーのカーナビ交換に注目!テスラナビとは?機能や取り付け方法は?】を参照してください。
目次
ハイテックナビは、Android 10ユニットと CarPlay ユニットをセットした製品です。また、あとづけ屋ではAndroidアプリのなかで、テスラのカーナビのように使用できる基本アプリ17種をOEM工場出荷時にバンドルさせています。
そのため、 ハイテックナビの設定と動作テスト をすることは、ハイテックナビを快適にご利用いただくために大変重要な工程になります。
ハイテックナビは、Jeepの年式によって製品が変わりますので、以下のリンクからご確認ください。
今回は、以下のジープラングラー用ハイテックナビセットをテストいたします。

ジープラングラー用ハイテックナビのセット内容は以下のとおりです。
①メインユニット:大画面11.8インチ ジープラングラー(2010-2017)用:Android OS 10.0、メモリ4GB、ストレージ64GB内蔵
②CMNES(Car multimedia navigation entertainment system)ユニット:メインユニットと車側の配線をつなげる配線のHUB(中継)ユニットになります。
③ CarPlay 有線ユニット:iosユーザーのお客様はAppleアカウントとパスコードで起動できます。
④各種ケーブル・コネクター:特にオーディオの音質を向上させるため、配線が干渉しないように配慮した材質を選択しています。
⑤取付金具:車種ごとにきちんと取り付けられるよう採寸、特注で作成した取付金具です。
ハイテックナビの価格など詳しい情報は【ジープ ラングラー【完全パッケージ】2010-2017 Android搭載 11.8インチ大画面テスラナビ交換】を確認してみましょう!
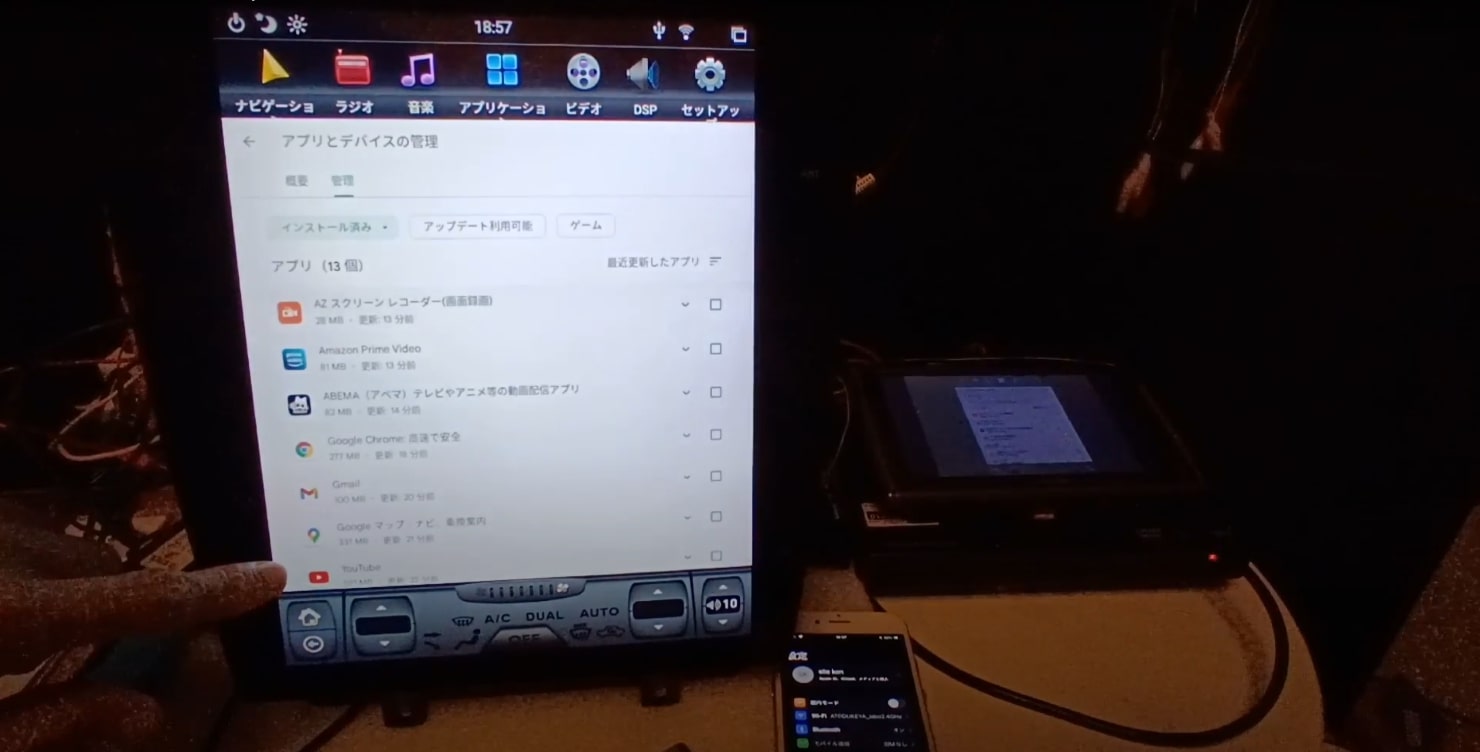
ハイテックナビの設定と動作テスト は、上の図のとおり、あとづけ屋オリジナルで作成したテストアプリで行います。
ハイテックナビにバンドルしているアプリは、システム系を含めて30種以上です。
ご覧のとおり、デフォルトで大抵のアプリは揃えていますが、ゲームアプリなど足りないものはGoogle Playからダウンロードすれば追加できます。
基本的にGoogleマップナビで事足りますが、3種類揃えているのは、Yahooカーナビは市街地でお店を探す際に比較的詳細に表示され見つけやすいからです。また、iosユーザーのお客様にはCarPlayをご利用されたい方がおられるので、ラインナップしています。CarPlayからでもAndroidのアプリは利用できます。
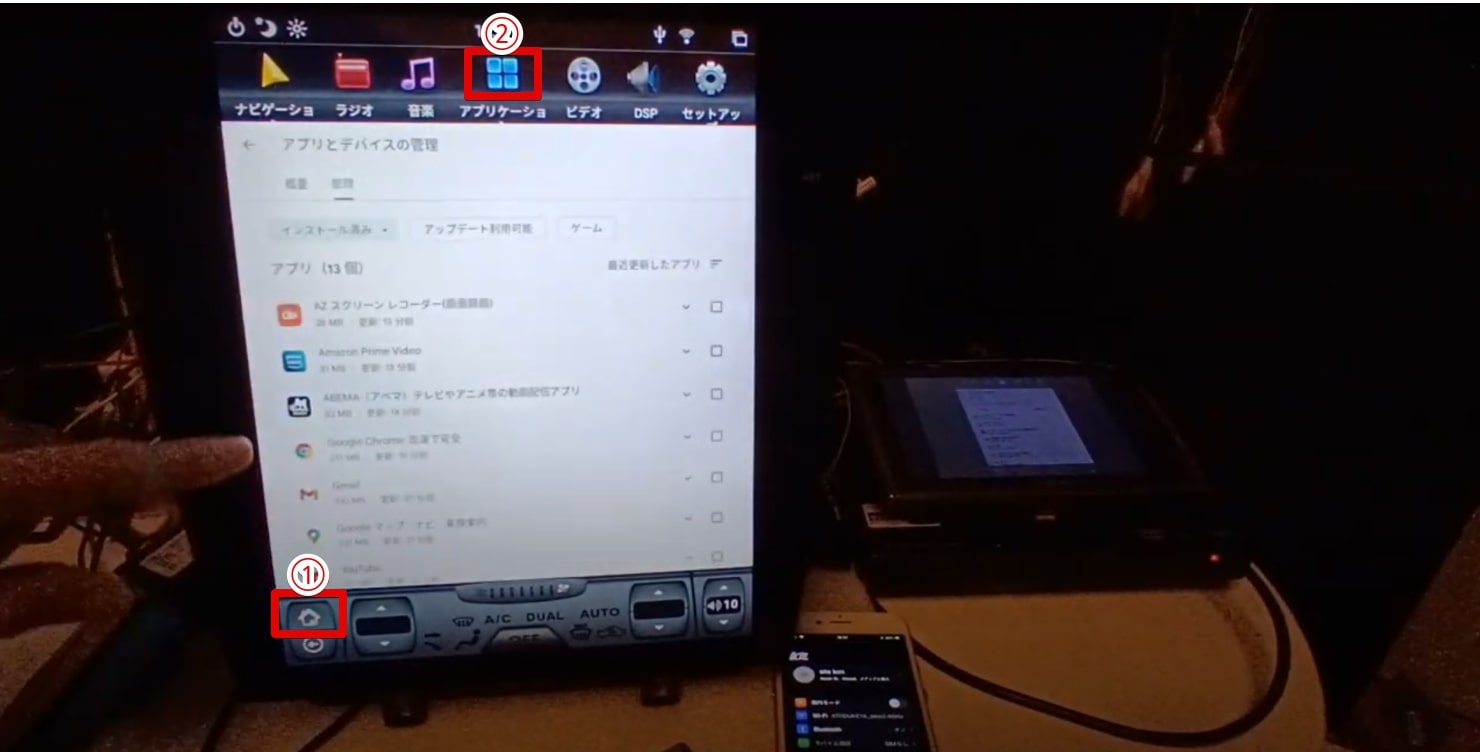
①ホームボタンをタップ
②アプリケーションボタンをタップ
すると、以下のとおりアプリのアイコン一覧画面に切り替わります。

それでは ハイテックナビの設定と動作テスト 、各種バンドルアプリの動作テストを行います。
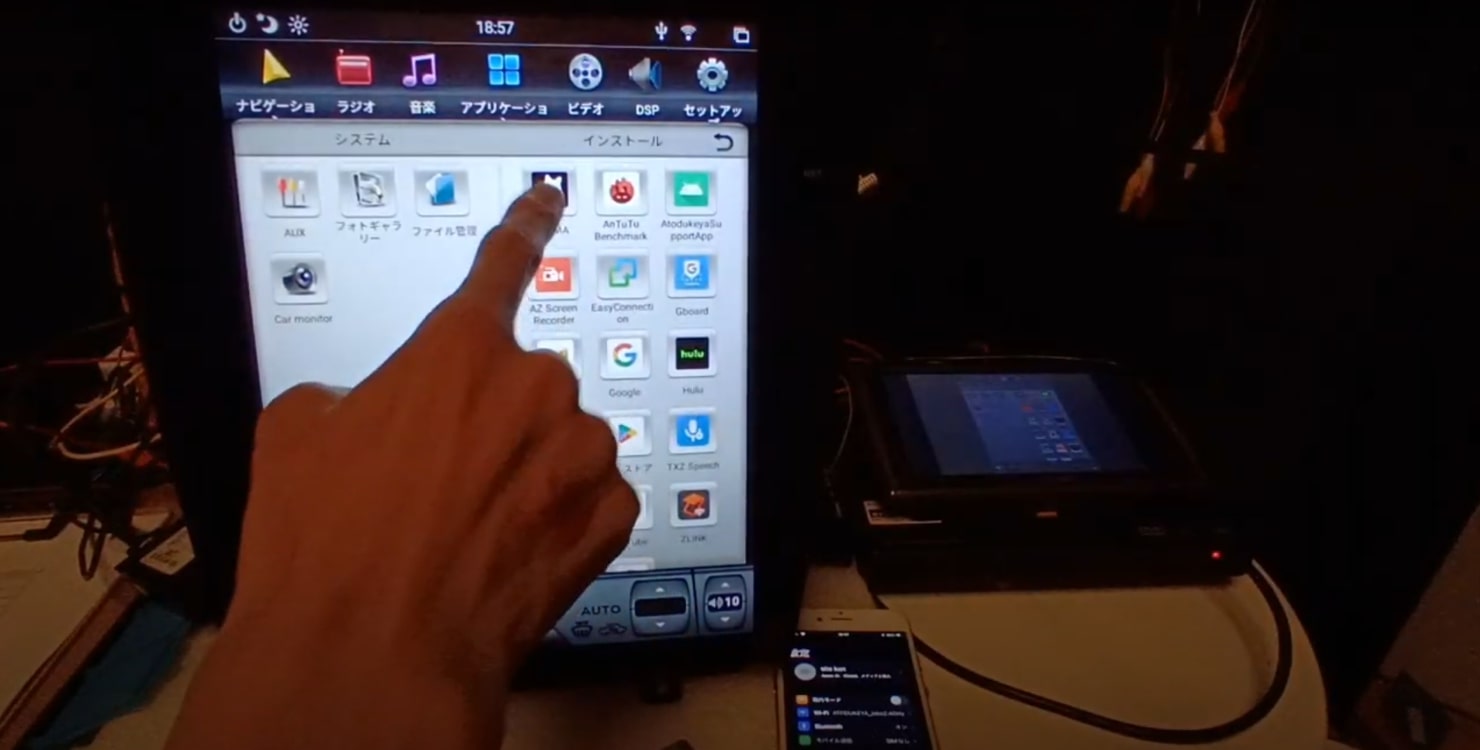
まず、ABEMA TVをテストします。
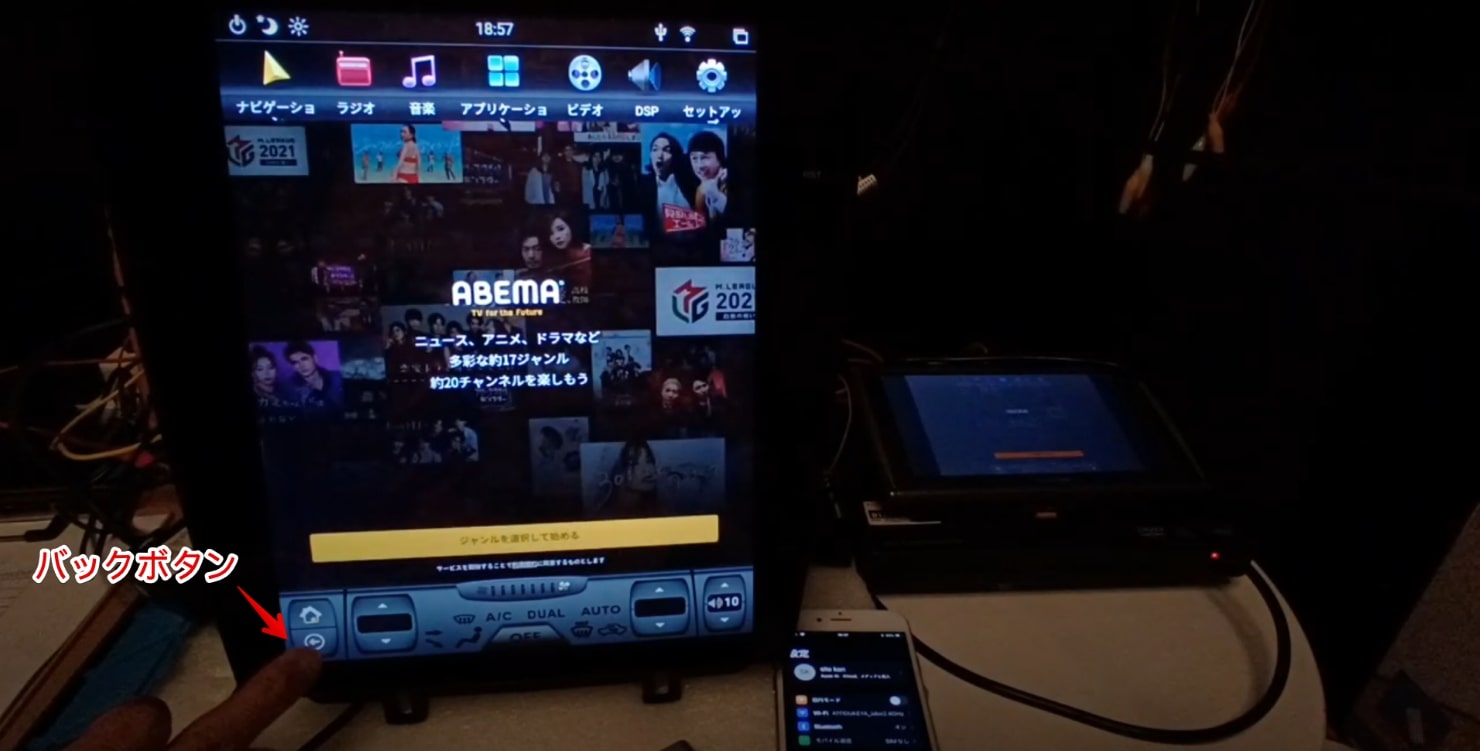
問題なく、ABEMA TVが表示されました。
バックボタンをタップしてアプリアイコン一覧画面に戻ります。
次は、Yahoo カーナビのテストです。
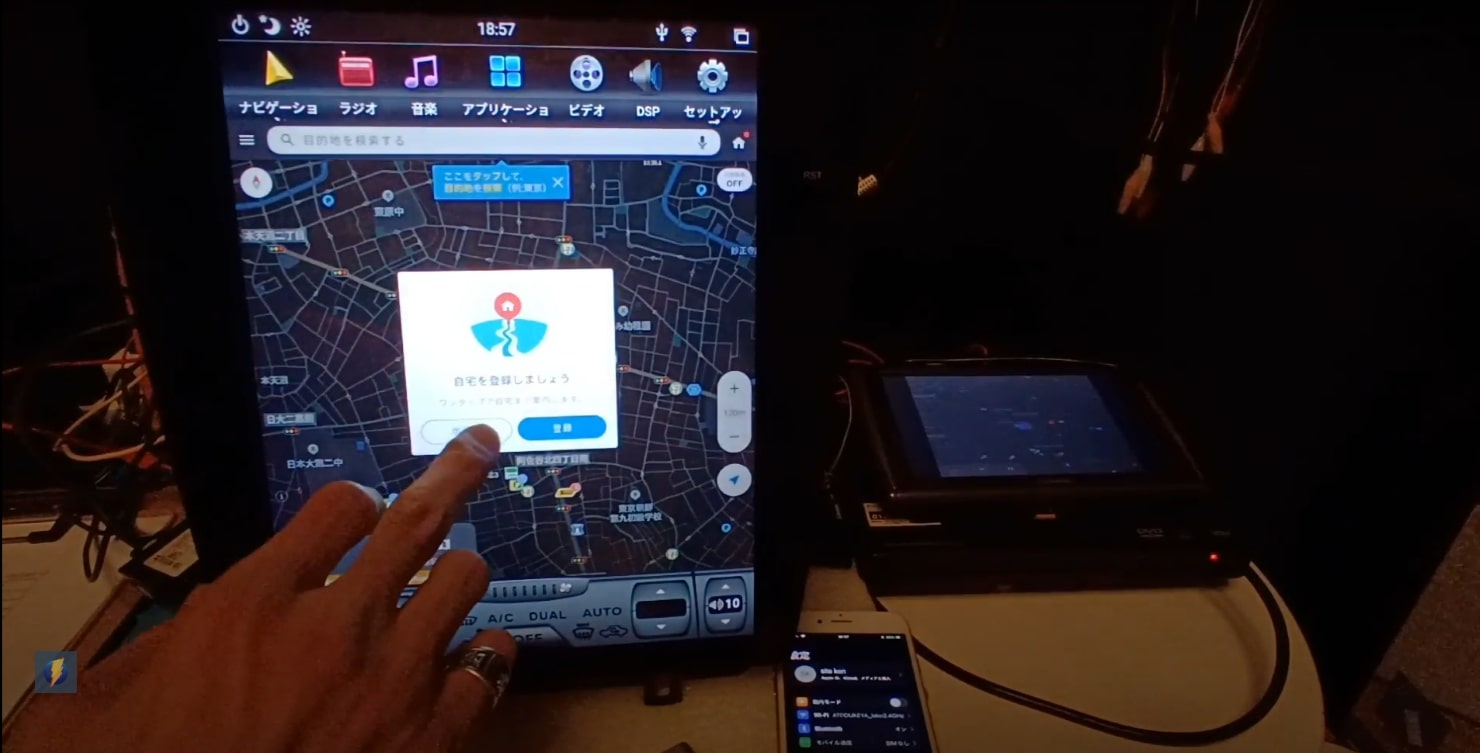
Yahooカーナビも表示成功です。
このようにテスト作業をすべてのアプリで行います。
すべてのアプリの表示テストが完了したら、現状全画面表示になっているので、マルチタスク表示(分割表示)の設定を行います。
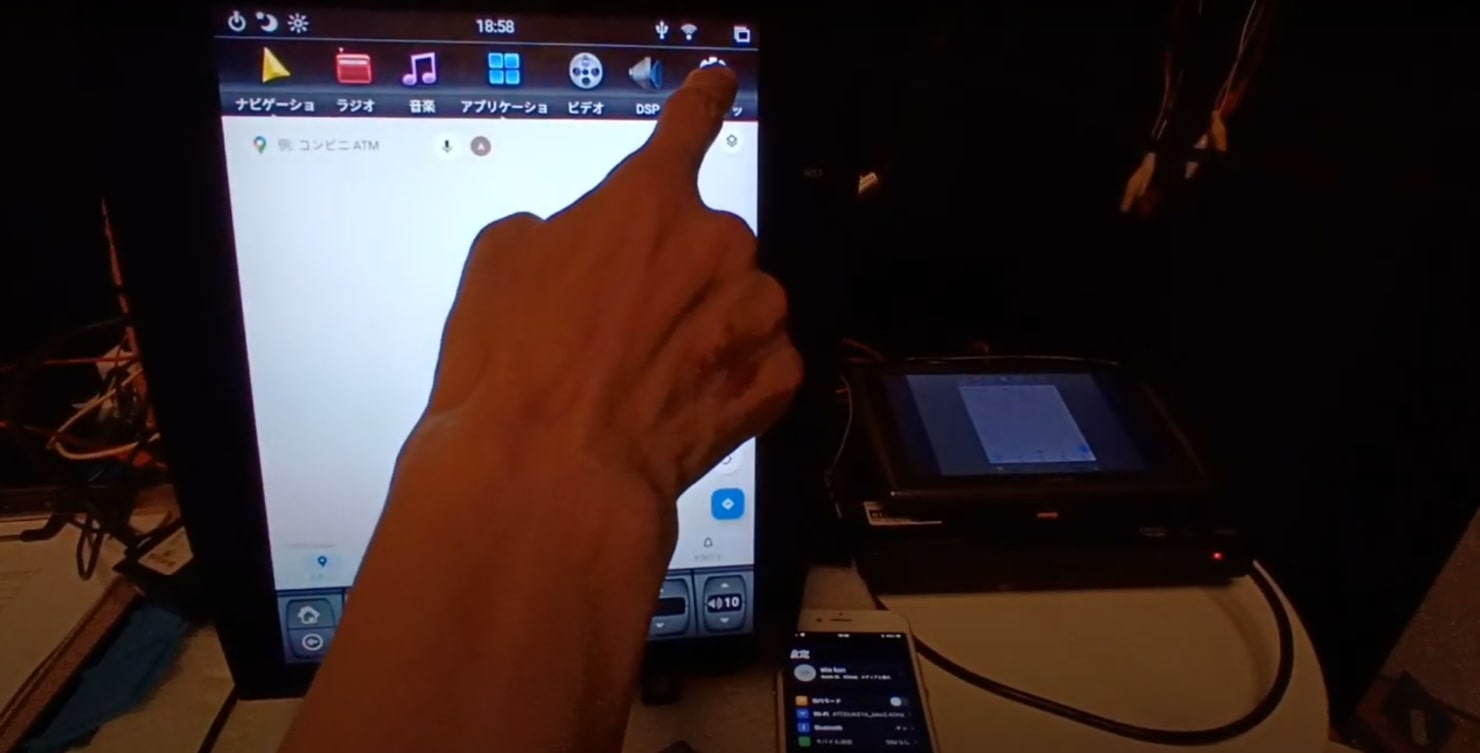
画面上部の右にある「セットアップ」ボタンをタップします。
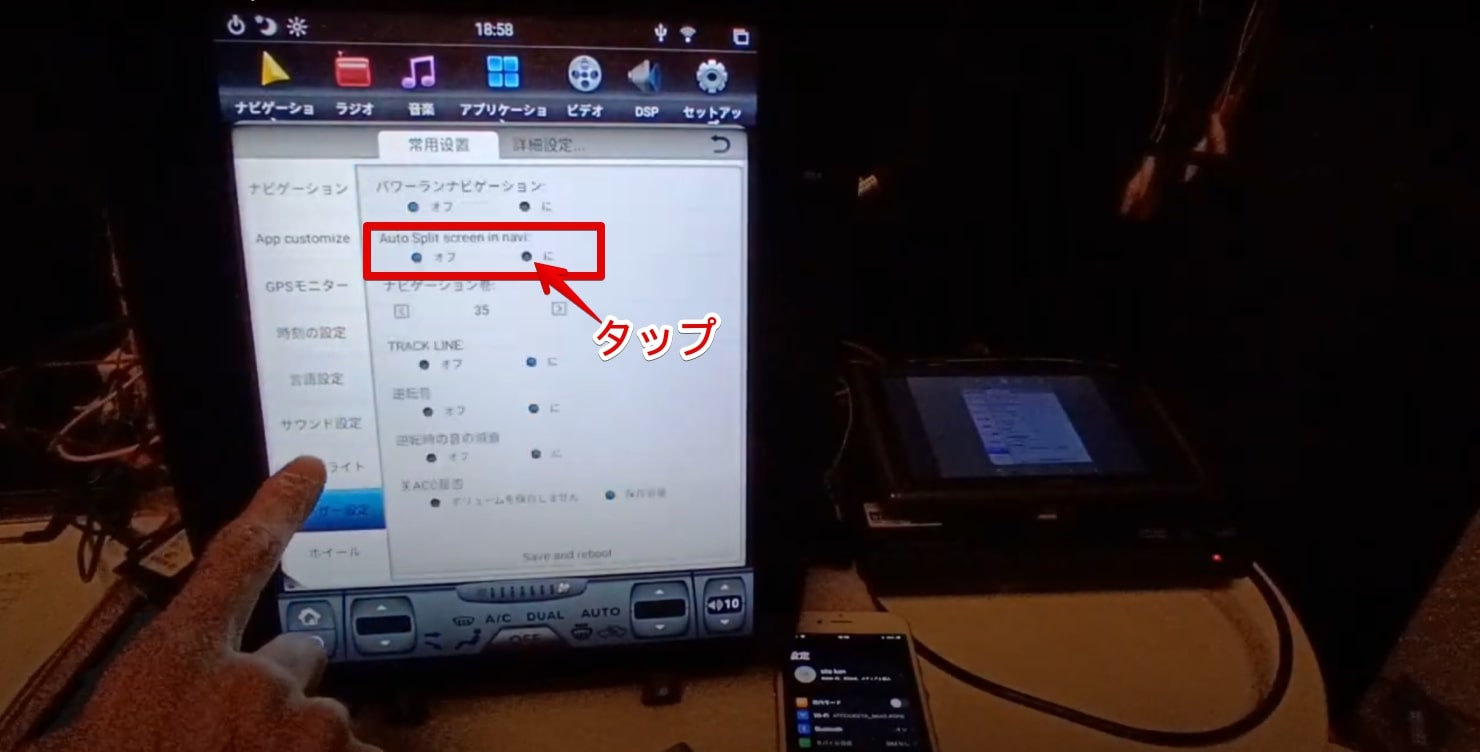
ユーザー設定ボタン、Auto Split Screen in Naviの「に」をタップします。
表示の「に」は「オン」の間違いですが、お気になさらずにお願いします。アップデートで更新されるまでお時間をください。
メニュー上部にある「アプリアイコン一覧」ボタンをタップして、GoogleマップナビとYouTubeを起動してみます。
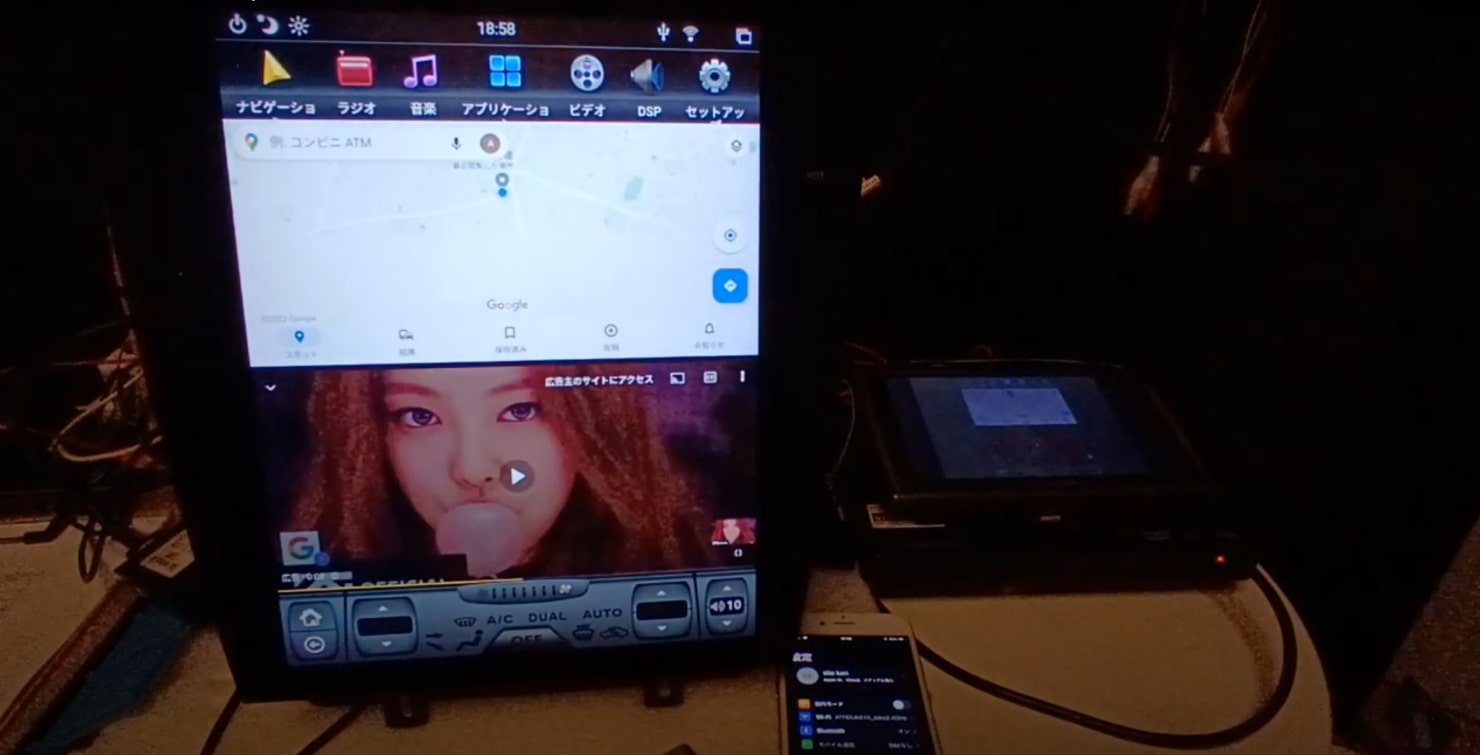
上の画像のとおり、GoogleマップナビとYouTubeが2分割で表示されたらテスト成功です。ただ、これでは2画面しか表示されていませんしYouTubeのメニューがみられませんので、後ほど最大4画面まで表示できるように設定します。
画面上部左の「ナビゲーションボタン」をタップして、1画面表示になるか試してみます。
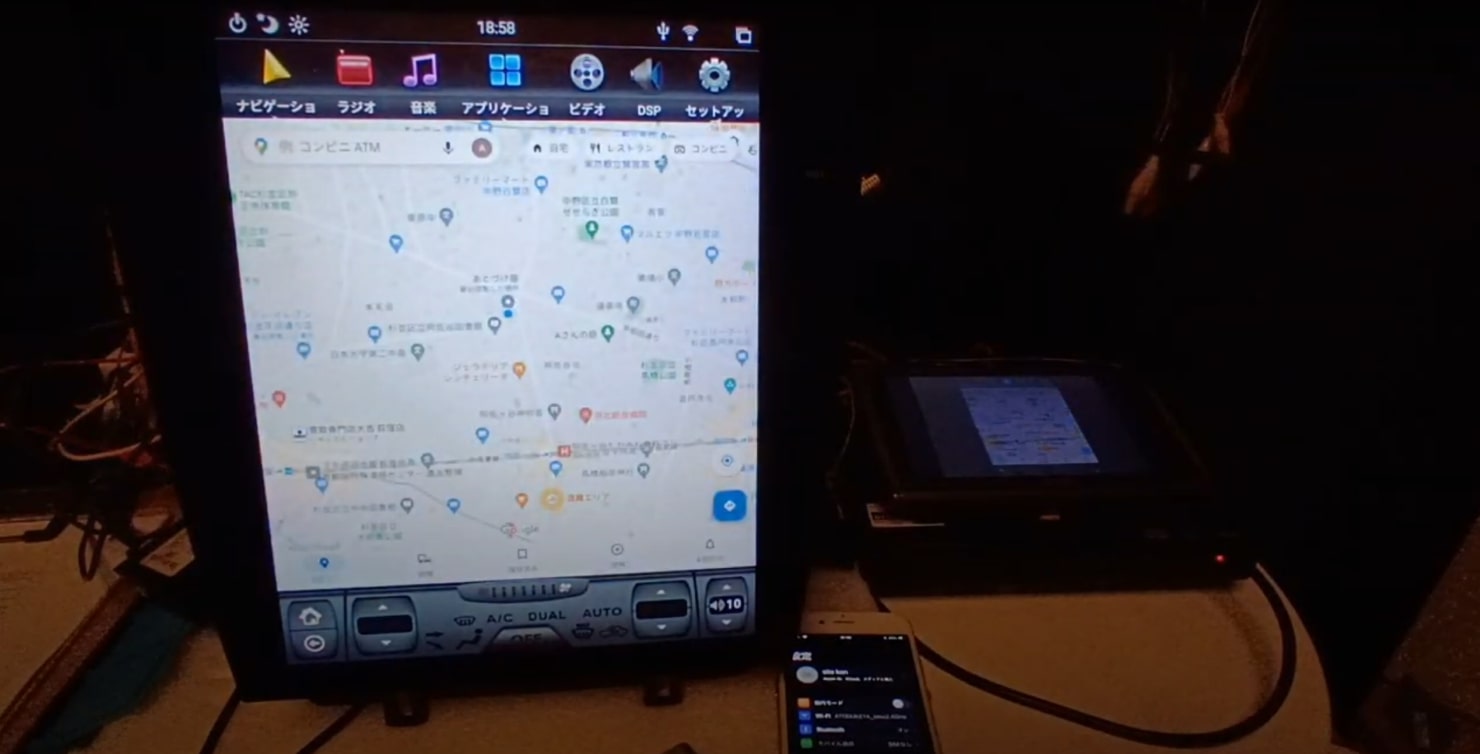
問題なく、1画面表示になりました。
もう一度、「ナビゲーション」ボタンをタップすると2分割表示に戻ります。
次に、「 CarPlay 」を表示してみましょう!
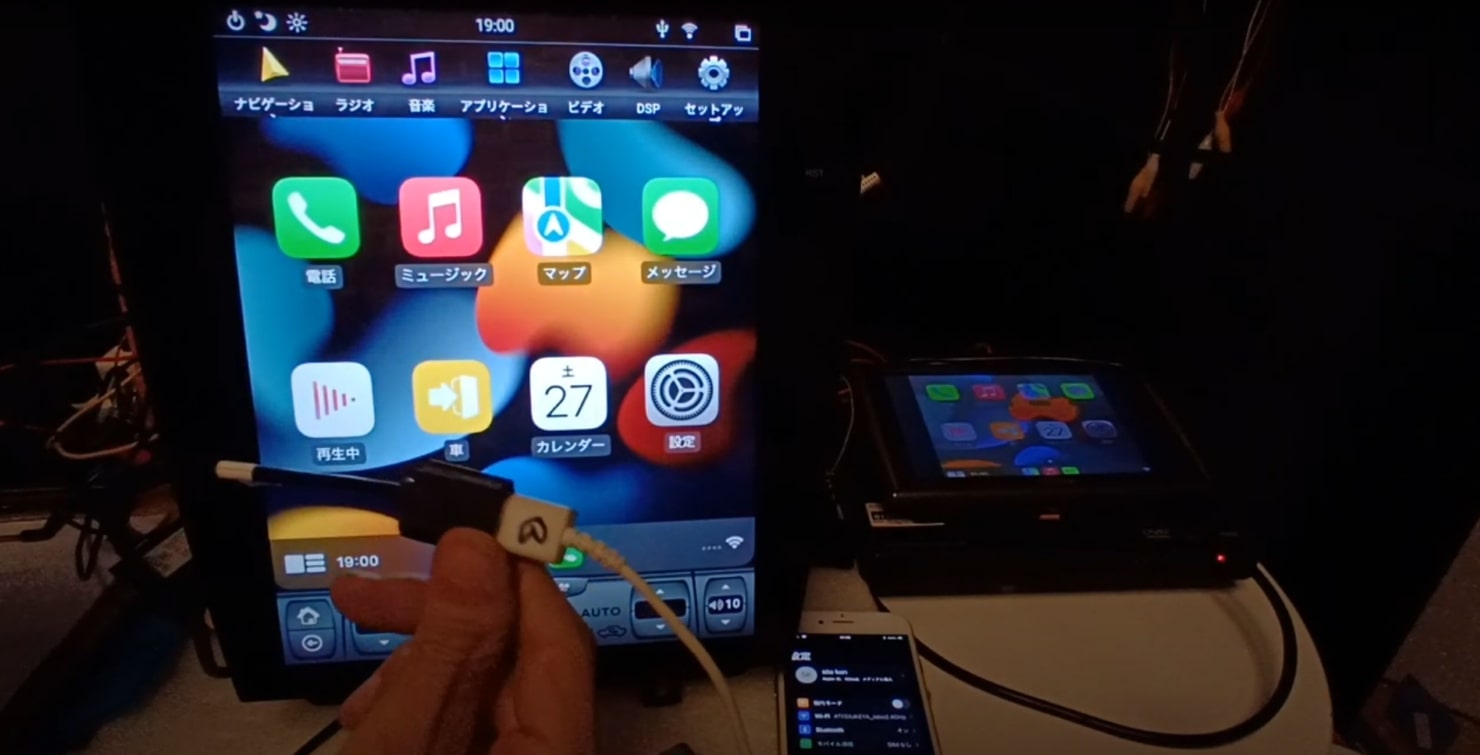
問題なく、 CarPlay のホーム画面が表示されました。
このUSB端子は、パソコン同様にiPhoneへの充電も行えますから便利です。
次にホーム画面の「ファイルアイコン」(「車」と記載されています)をタップします。
すると、Androidのアプリアイコン一覧が表示されますから、画面上部右にある「セットアップ」ボタンをタップしましょう!
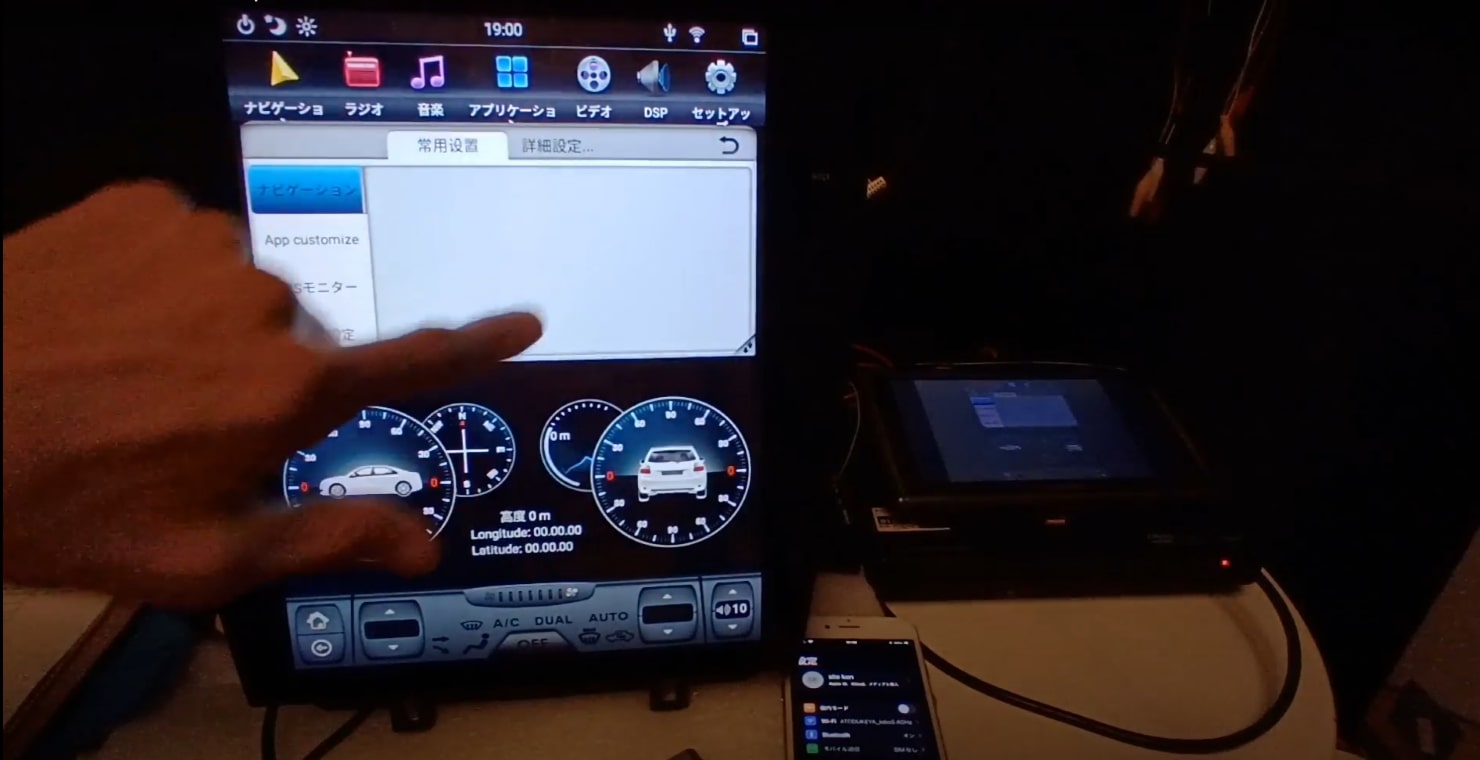
ナビゲーション設定画面に切り替わったら、「詳細設定」タブをタップしてください。
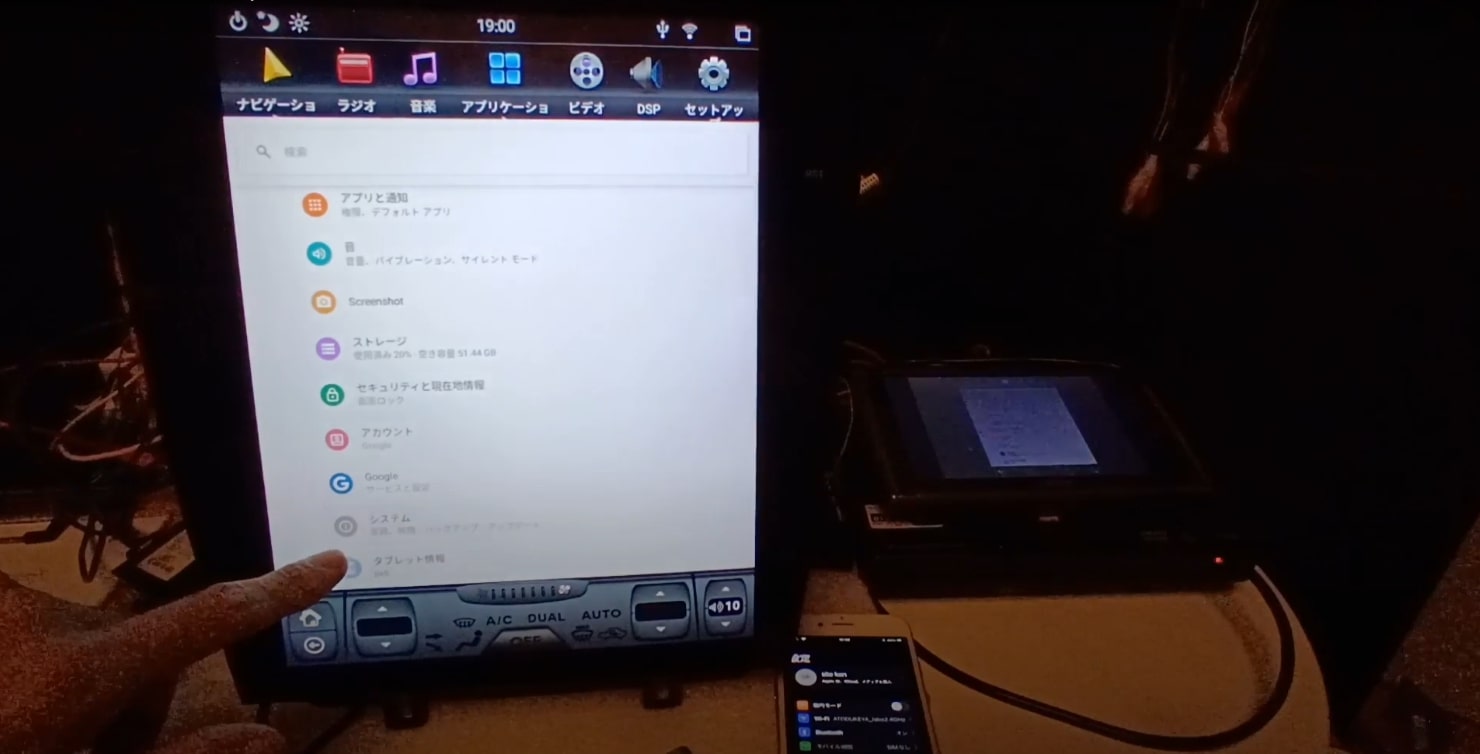
詳細設定メニュー一覧の下の方にある、「システム」をタップします。

次に、システムメニューが表示されたら、「詳細設定」をタップします。
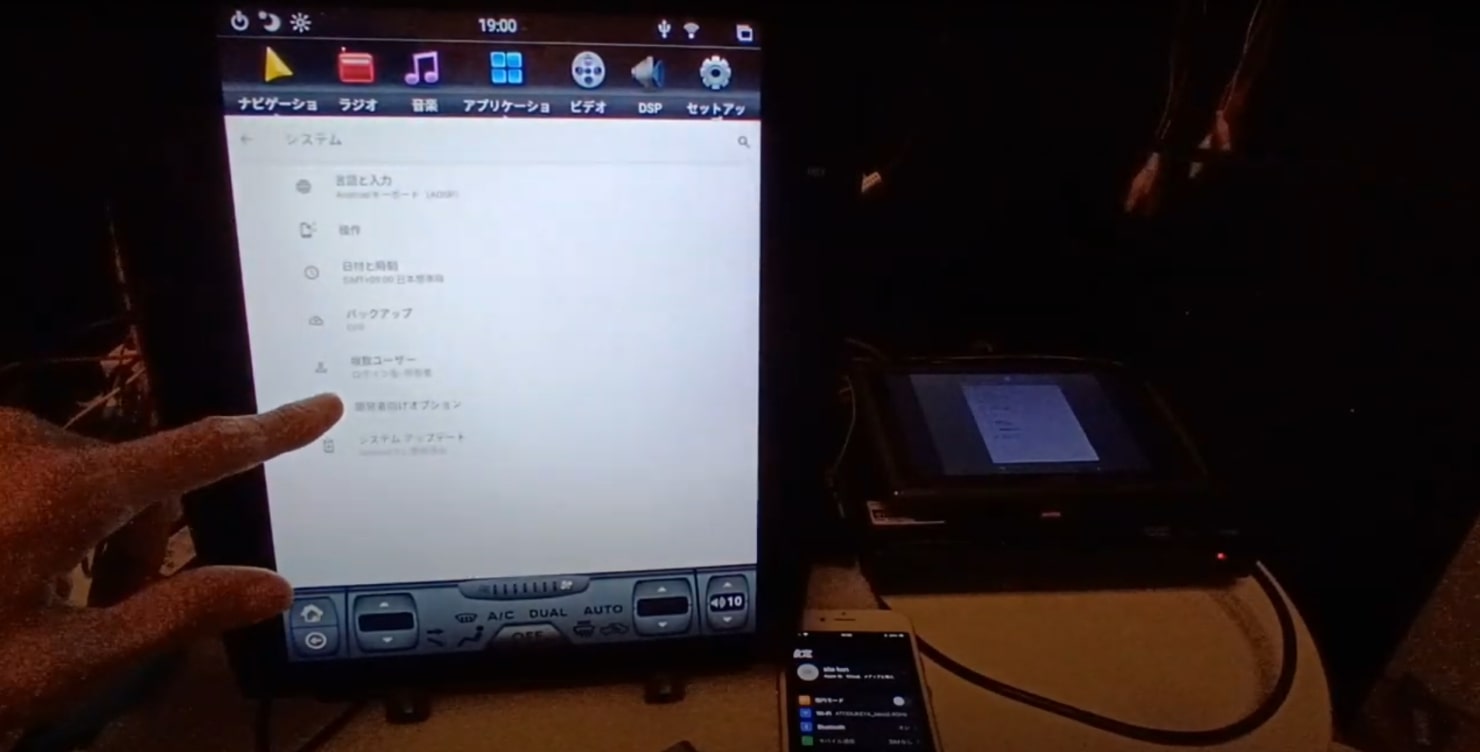
「開発者向けオプション」をタップしてください。
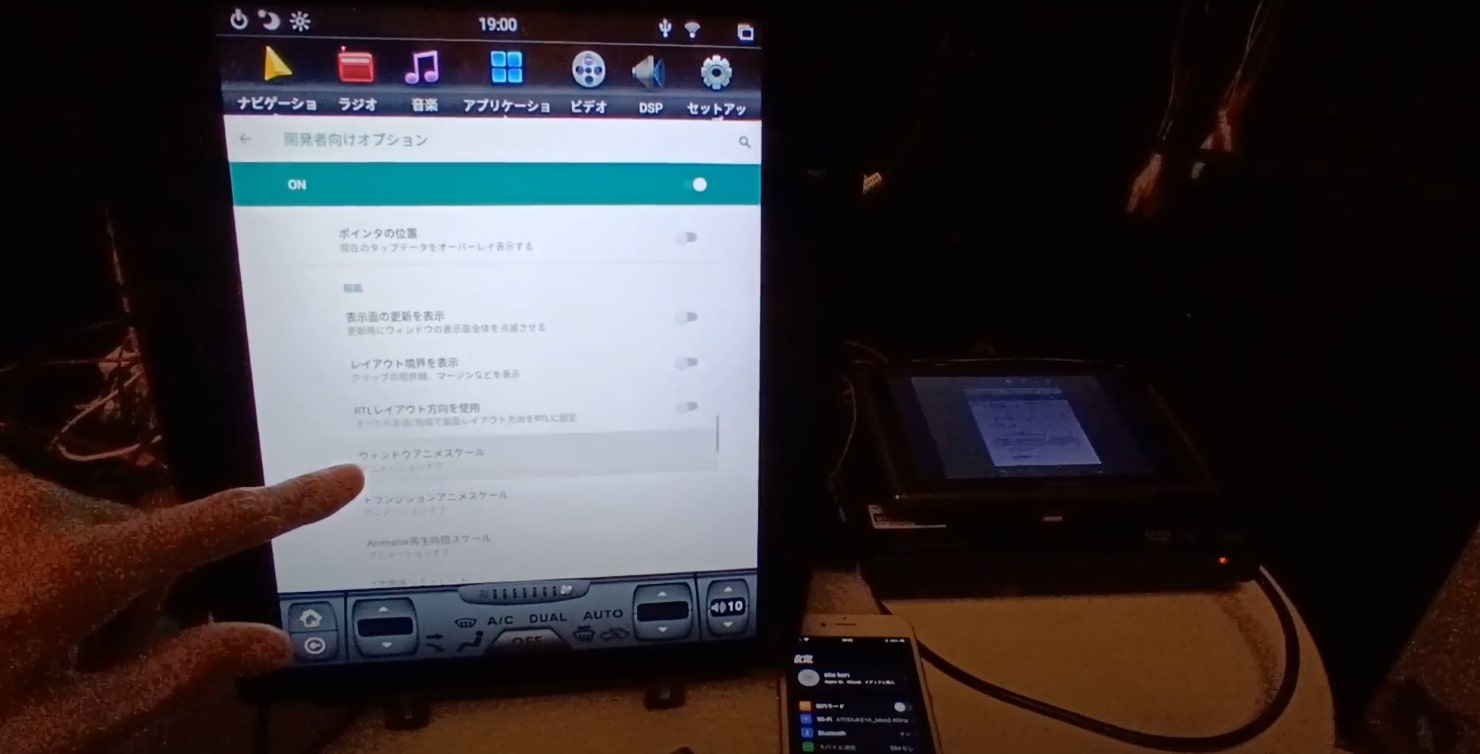
「ウィンドウアニメスケール」をタップします。
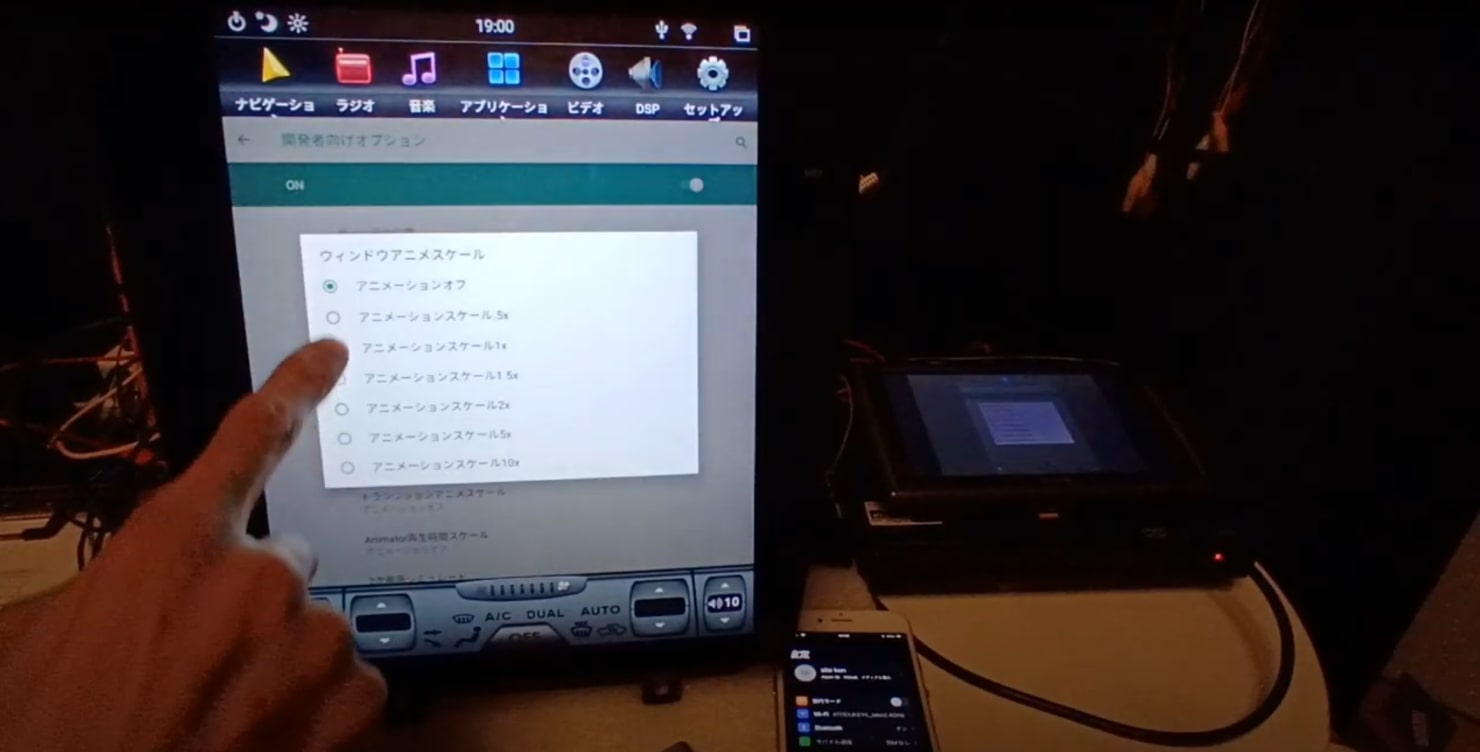
「アニメーションスケール×5」をタップしします。
自動的に「開発者向けオプション」メニューに戻りますので、「ウィンドウアニメスケール」の下にある、
をタップして同様に「アニメーションスケール×5」をそれぞれタップします。
更にメニューを下にスクロールして、「バックグラウンド プロセス」の上限をタップします。
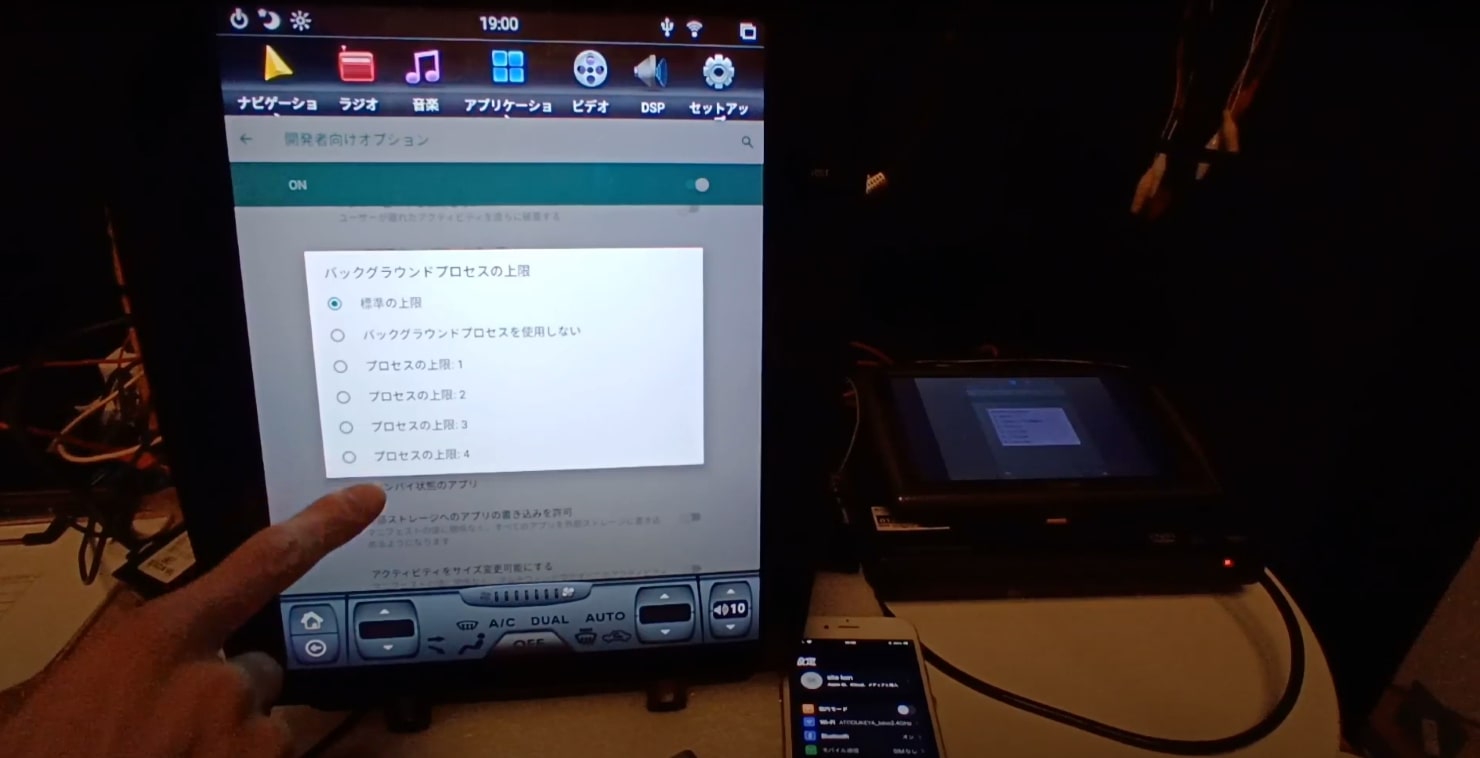
「プロセスの上限4」をタップして設定します。
「バック」ボタンをタップしてアプリアイコン一覧画面に戻り、表示テストをします。
まず、YouTubeアイコンををタップしてYouTubeを開いてみます。
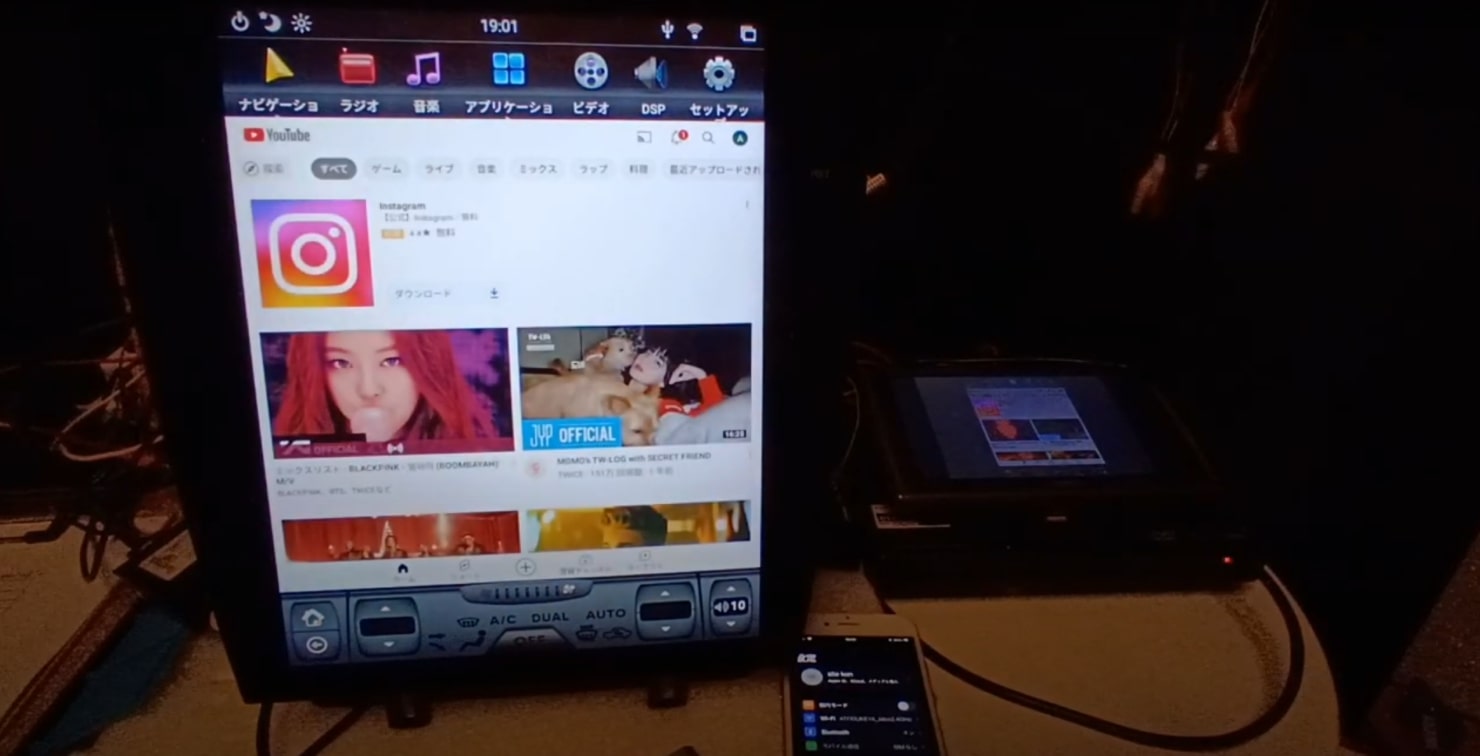
先ほどは、メニュー左上の女性が画面いっぱいに表示されていましたが設定を変えたことで、YouTubeのメニューが見られるようになりましたね。
「バック」ボタンをタップして、「アプリアイコン一覧」に戻ります。
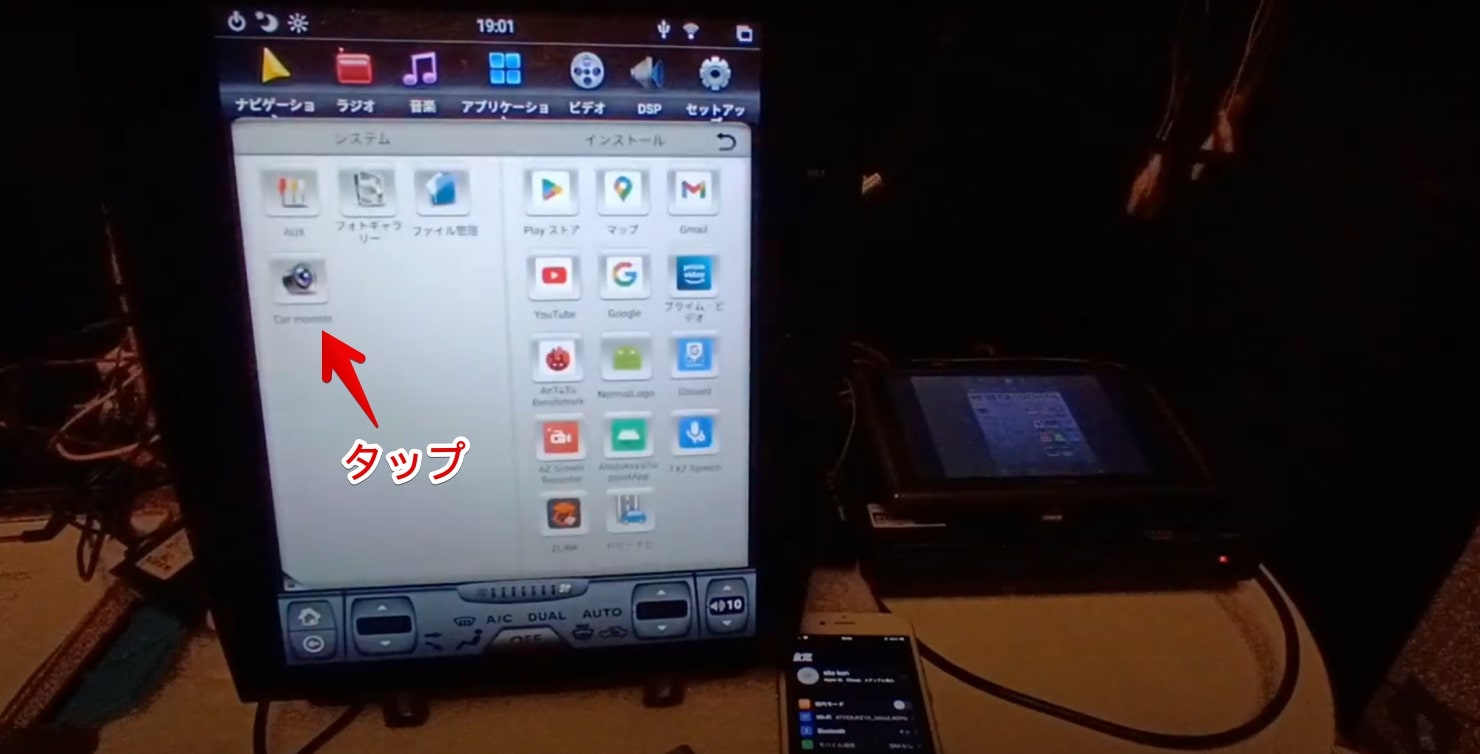
一覧の左側にある「Car monitor」をタップします。
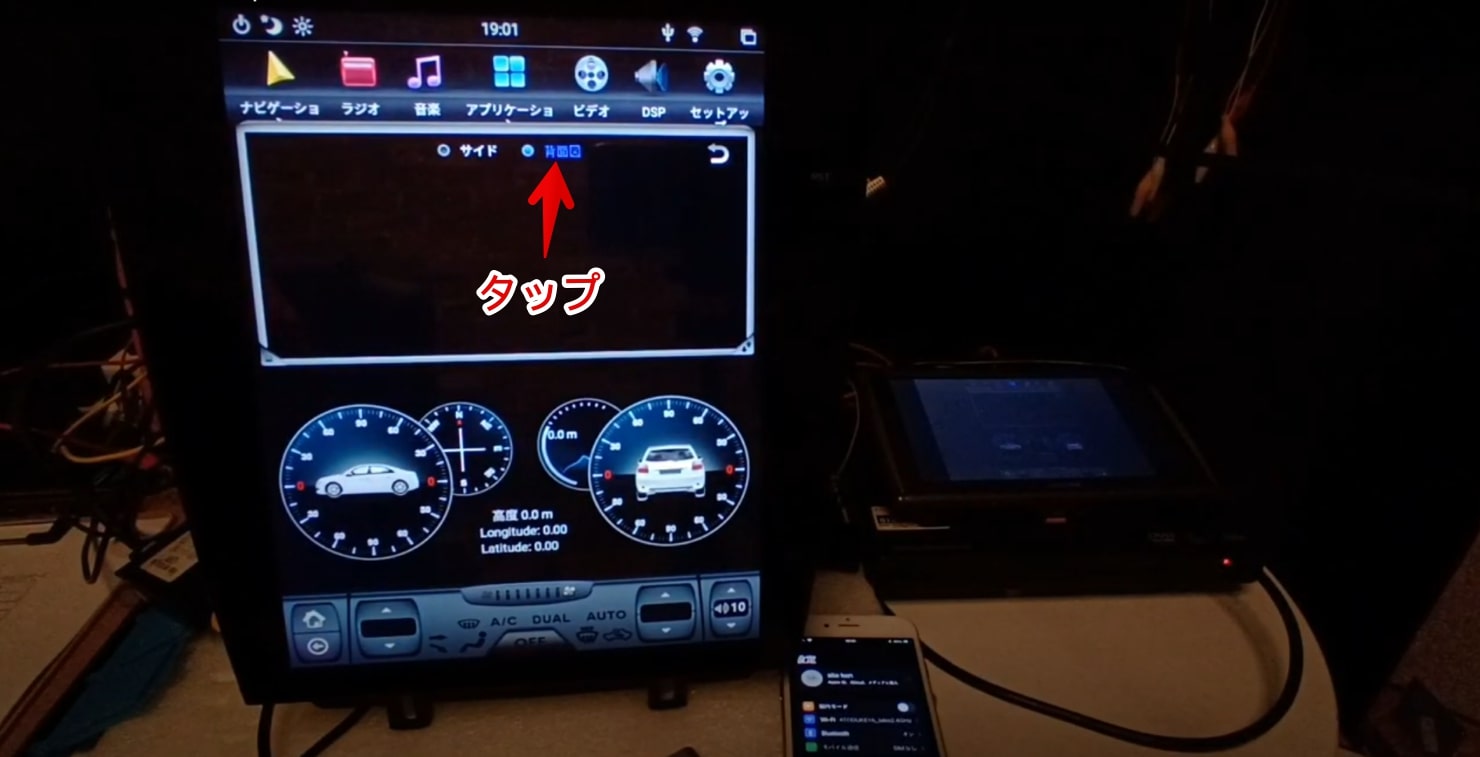
「背面図」(バックモニター)をタップします。
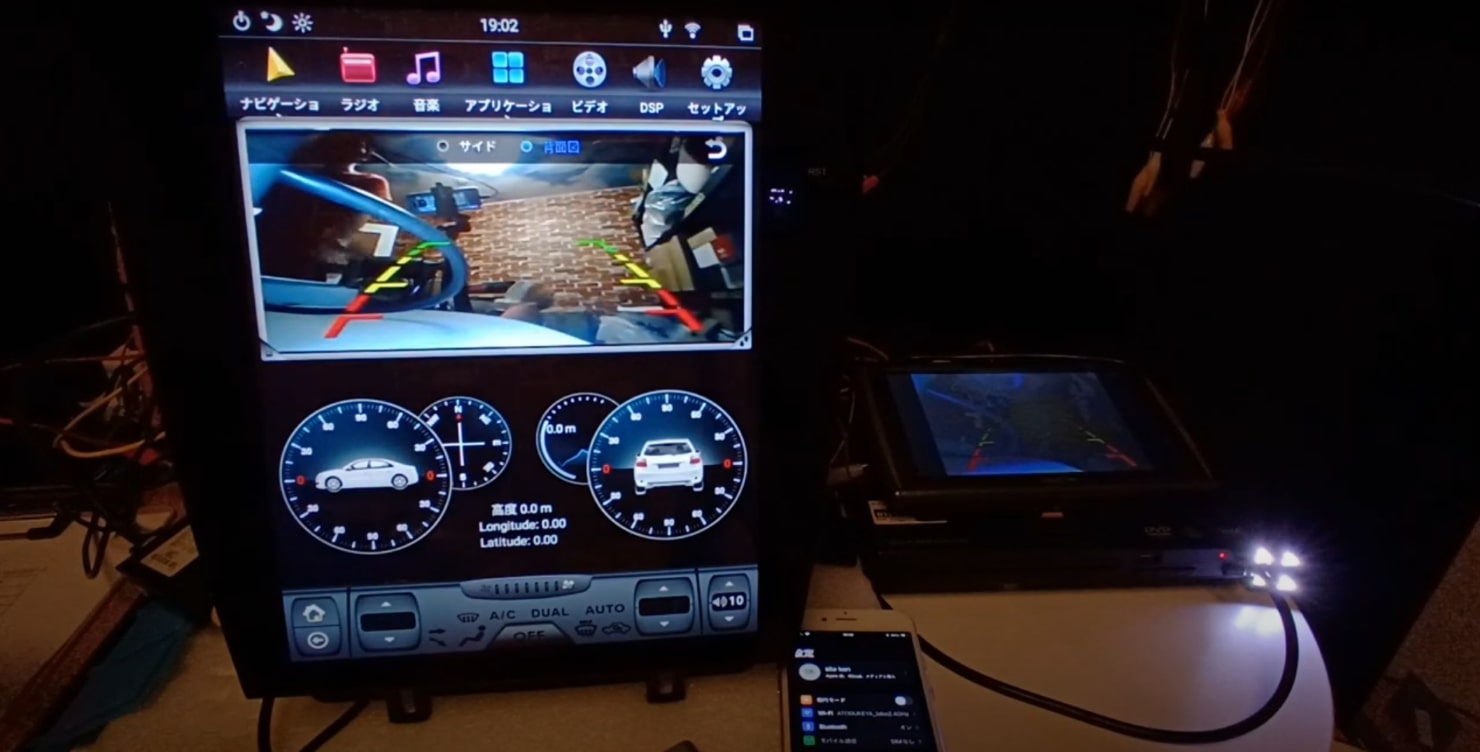
バックカメラの風景が表示されました。
最後に、音響のテストです。
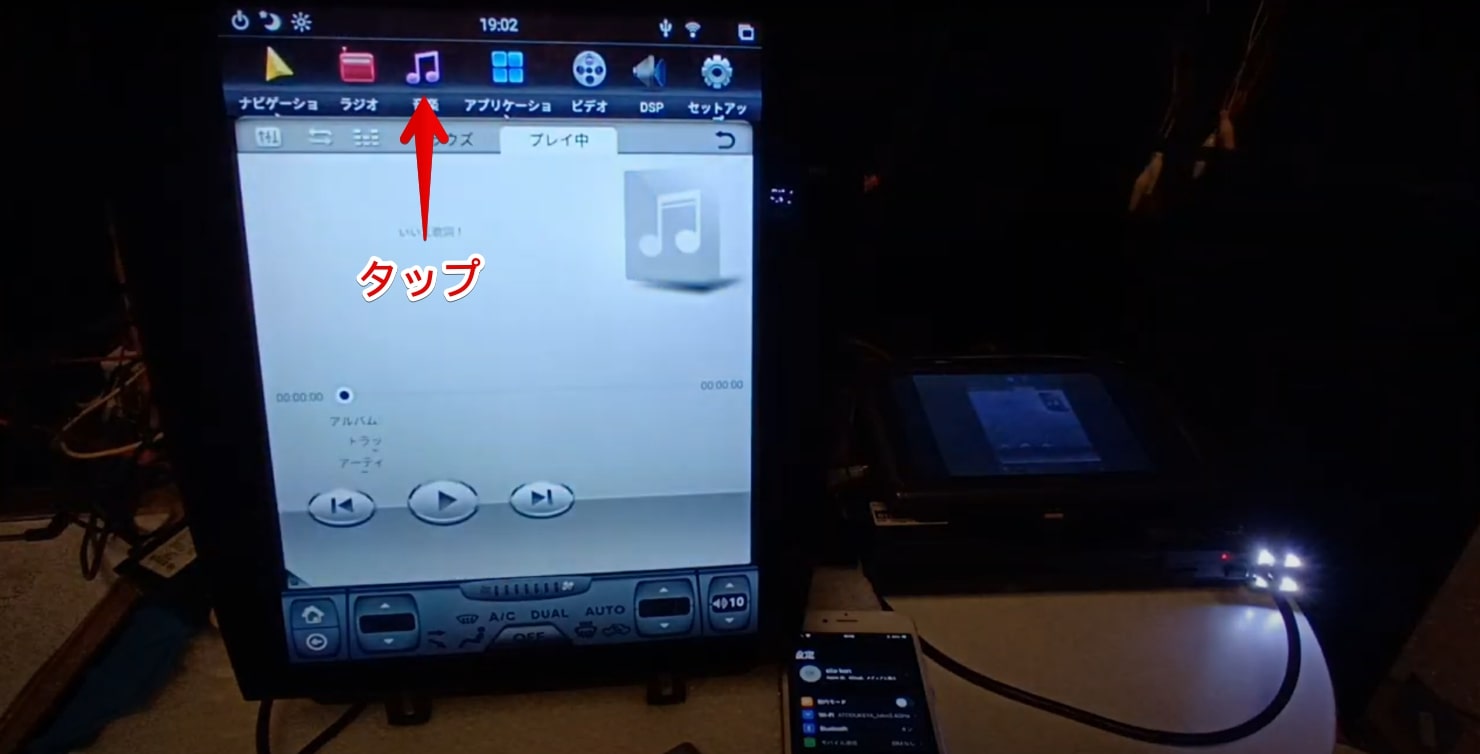
画面上部の、「♫アイコン」をタップします。
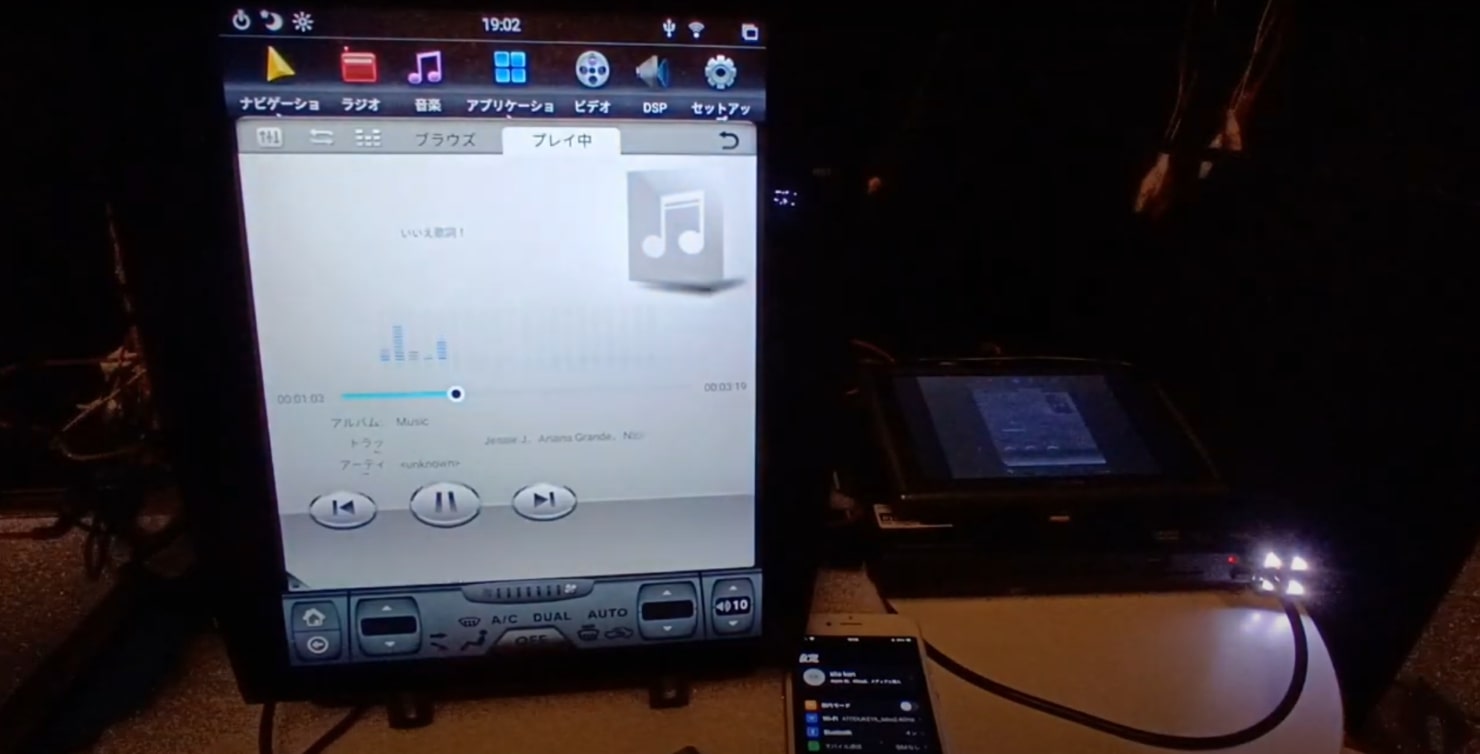
高音質の音楽サウンドと共に、楽曲情報画面が表示されます。
以上で ハイテックナビの設定と動作テスト はすべて完了です。
あとは、お客様のお車に取り付けるだけでOK!

Car monitorは上の画像のとおり、スピードメーター、タコメーター、エアコンのコントロール、オーディオ音量コントロール、緯度・経度、方位計、高度計などが表示されるアプリです。AUXは、配線の断線などを検知します。
もし、ご不明な点がありましたら、「あとづけ屋の公式LINE」までお問い合せください。
☞ ハイテックナビ(ジープ ラングラー車用)取り付け方法 (Android10 /CarPlay) | (2010-2017モデル)おすすめ【完全パッケージ】
☞ 【ジープ ラングラー【完全パッケージ】2010-2017 Android搭載 11.8インチ大画面テスラナビ交換】
☞ 【完全コミコミ料金】グラディエイター 2018年~2020年まで取付可能【アメ車ワールド取材商品】12.1インチハイテックナビ
☞ 「アメ車ワールド取材商品」ATOBO:ダッチチャージャー、チャージャー、ラングラーで動画視聴
<関連YouTube動画>
カーナビの歴史と進化(0:37)
 |
ハイテックナビの基本的な楽しみ方はこちらの動画をご覧ください!(YouTube動画 18:25)
様々な年式のJeepをハイテックナビに!(2:44 You Tube動画)
【グラチェロカーナビ交換!】今回は思い出のアルバム風MOVIE(1:29 You Tube動画)