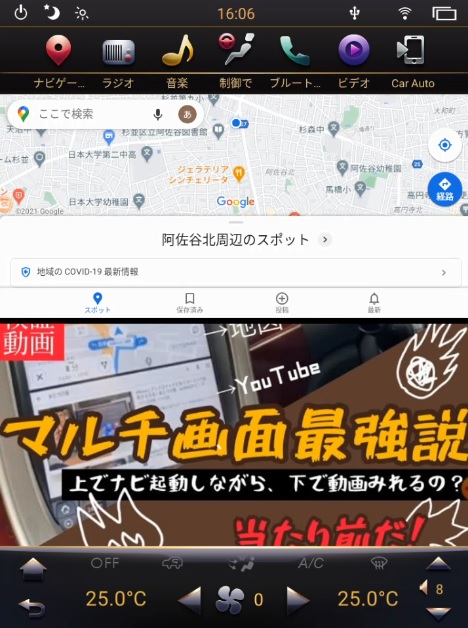
目次
せっかくandroidナビやテスラスタイルナビを取付て、せっかくのAndroidOSが持っている標準の機能を使わない手はない!
android7.0以降から標準装備になっている機能です。
良く言われている言い方は、分割画面や、マルチウィンドウ、マルチタスクなどと呼ばれています。
分割画面で使用中はは、下側に表示されるアプリはタスクボタンでアプリ選択したり、セッティング画面などを出したり自由に選択できます。
上側にはGoogleMapsを固定表示でさせておいて、下側でYoutubeなどの動画アプリを配置させておくのが便利な使い方です。
ちょっとおまけ設定。
設定方法の条件により、出来る場合と出来ない場合があるので、簡単に説明します。
ビデオアプリで「PIP」を押すと小窓表示になります。しかし分割画面モードでは出来ません!
GoogleMapsも小窓に出来まづが、出来るテスラナビと出来ないナビがあるようです。
HOME画面に戻った状態から説明します。
予め、カーナビアプリやYoutube、App Listや設定画面などを事前に起動しておき開いた状態で画面右上にあるタスクボタンを押すと、タスク画面を操作できるようになります。
まずはカーナビアプリのタスクを一番上のアイコンがあるあたりまで長押しでスライドさせていきます。
ナビアプリ画面の裏側にグレーの枠がひょっこり顔を出すので、出てきた場所で指を離すと、地図の画面が上側部分に収まります。
次にタスクボタンをもう一度押してあげると、下側半分に最初に開いておいたタスク画面が表示されるので、Youtubeなどを選択します。
コレが一番簡単ですぐに出来る方法です。
まずはセットアップ画面をタップしてユーザー設定を選択します。
何やらややこしい画面が出てきますが気にしないで行きましょう。
一番上にあるパワーランナビゲーションと言う項目はエンジン始動直後にノータッチで地図の画面が最初に立ち上がるか、HOME画面になるかのオンとオフ設定です。
2列目にある項目が、テスラナビで上下分割で使うか、使わないか。の設定箇所となります。
GoogleMapsを最初にタップすると、通常の大画面で地図が見れます。
セットアップやアプリケーションボタンを押すと、画面が上下2分割画面になります。
上部でマップを表示して、下段でアプリケーション一覧からYoutubeなどのアプリを選択するとマルチウインドウで表示され、上下分割画面でカーナビをお使いになれます。
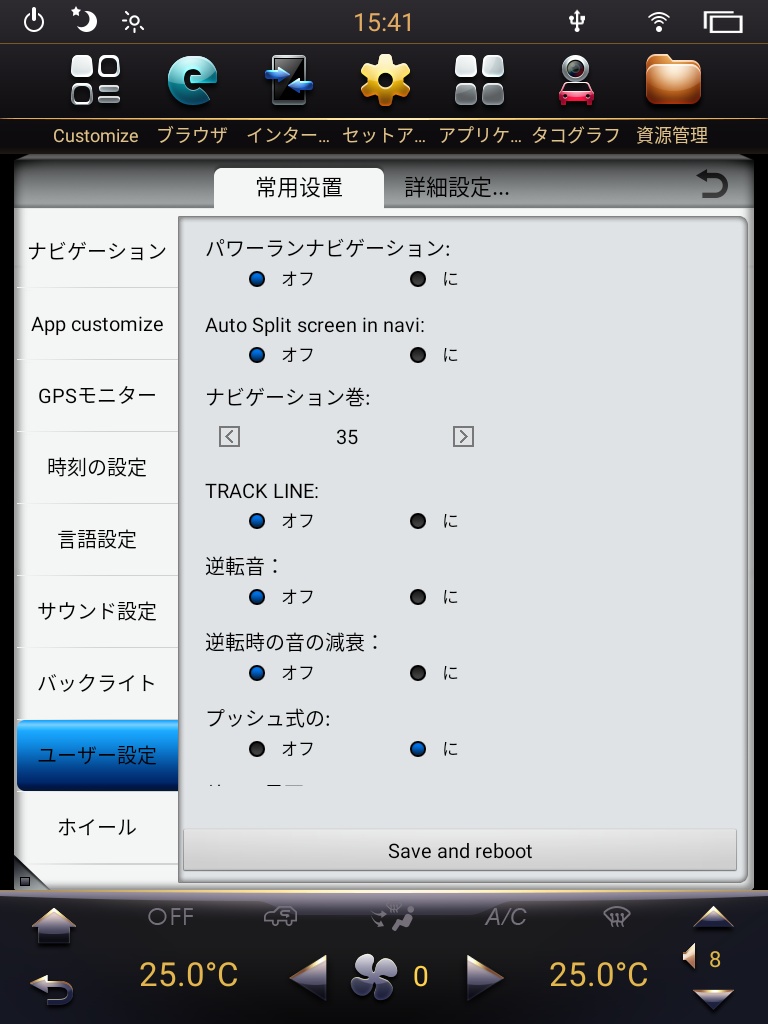
例えばGoogleMapsを開いた状態で、アプリケーションやセットアップボタンで、強制的に分割表示になります。
※例外もあり
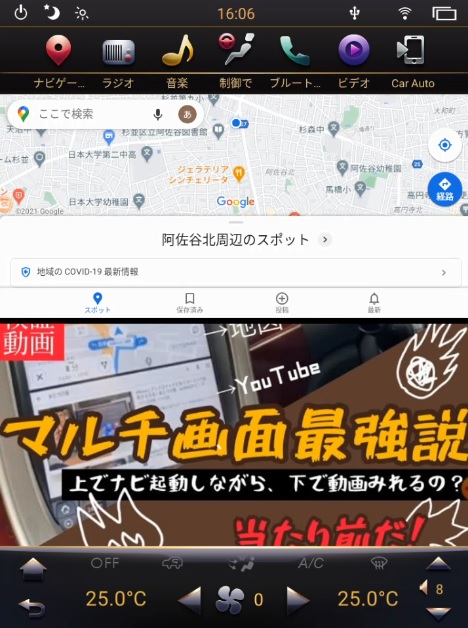
上段に地図画面で下段にYoutubeなどを楽しみながら快適なドライブを満喫できます!
地図が大画面で表示したい場合はナビゲーションボタンをダブルタップで分割画面から大画面にすぐ戻せます。そしてまた、ダブルタップで分割画面に戻せます。
オフにしている場合は、本来のテスラナビの大画面で地図やアプリが表示できます。
Auto Split screen in naviでオフにチェックが入っている場合でも2画面表示は可能です。「一番簡単に出来る方法」共通で操作可能です。お好みで設定をしてお使いになれます。
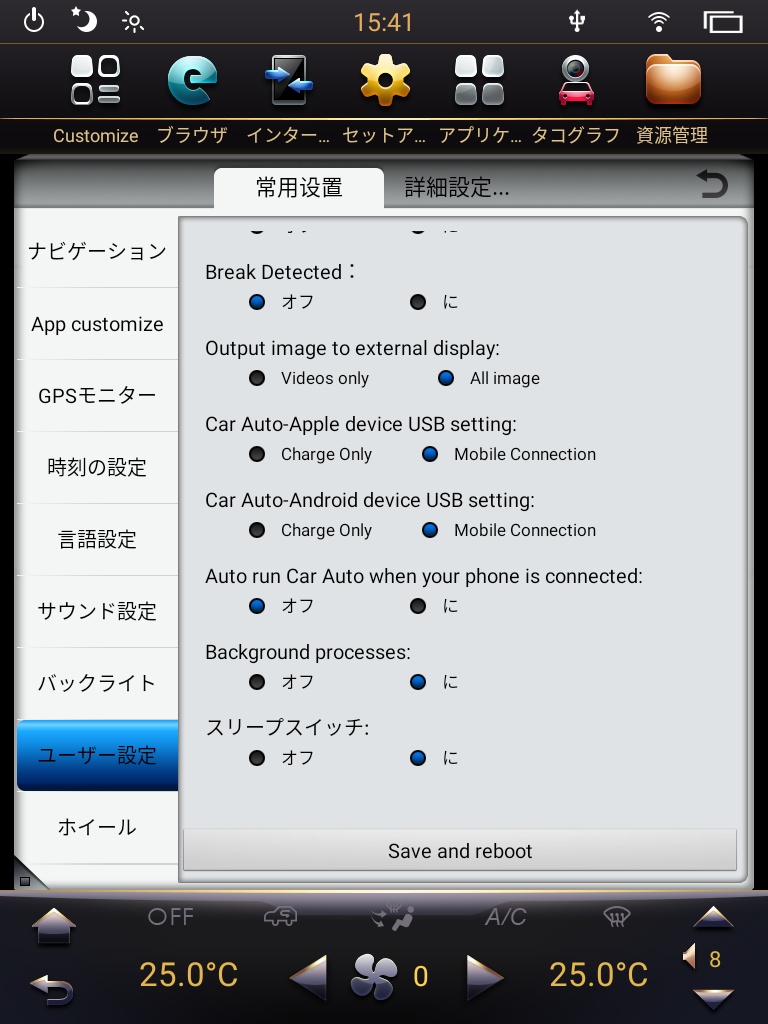
Bakground processesはオンにしておいた方が良いです。
この設定は何かというと、裏でアプリが待機状態でいてくれます。
色んなアプリを立ち上げていて、ちょっと動作が重いと感じたらオフにすると多少解消されます。
しかし問題になってくるのが、なんでもかんでもどんなアプリでも分割表示出来るのかと言うとそうではありません!
【マルチウインドウが禁止されているアプリ】などもあります。
スマホやタブレットのヘビーユーザーなら、もしかしたらお気づきの方がいるかもしれませんが、「LINEアプリ」は分割表示が禁止されています。
操作しようとすると・・・「アプリで分割画面がサポートされていません」と表示されます。
ヤフーカーナビのアプリがテスラスタイルナビでサポートされていません。非対応です!
便利なんですが、ヤフーカーナビは上下分割表示ができないようです。
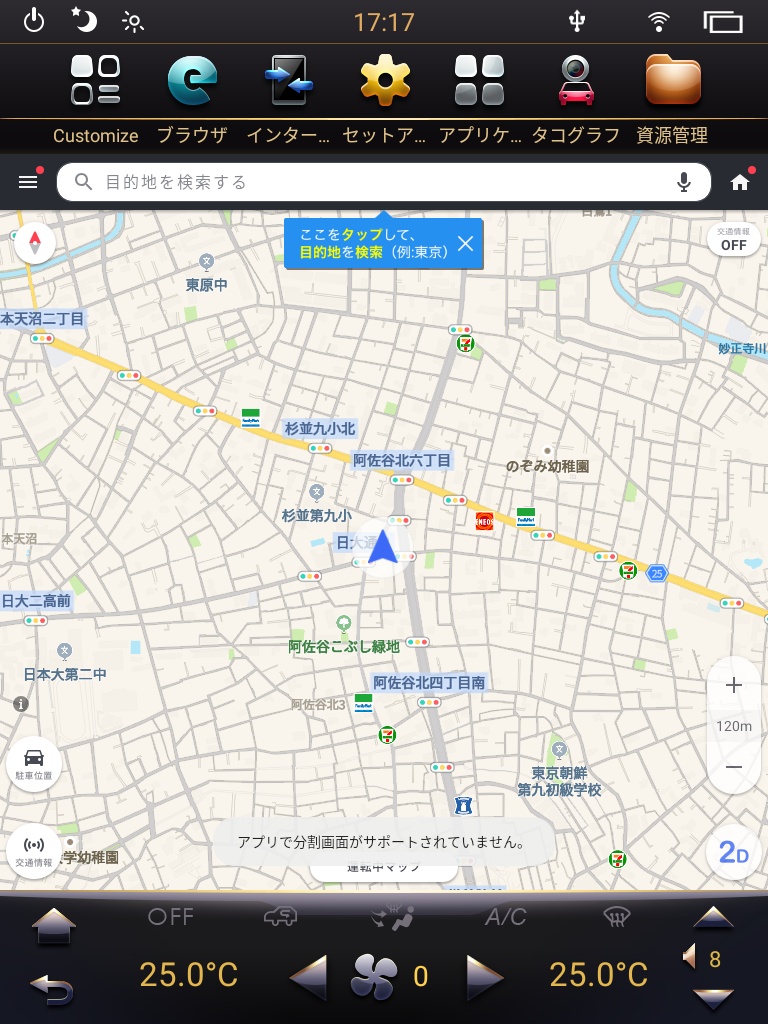
【Yaooカーナビ】テスラスタイルナビで分割表示の操作を使用とすると、「アプリで分割画面がサポートされていません」と表示されます。
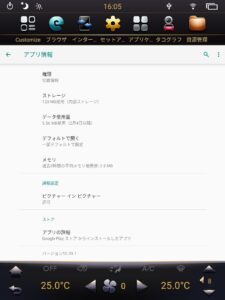
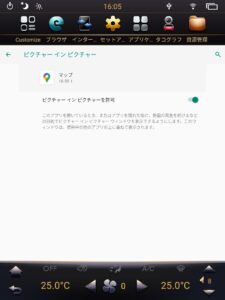
セットアップから【詳細設定】(android設定)で「アプリの通知」から【マップ】を選択
詳細設定「ピクチャーインピクチャー」で”許可”にする。
小窓にする設定はコレだけです!
この他にもブラウザで小窓にしてミニプレーヤーモードで見る方法もあります。
上下分割画面を自由自在に操る上級者さんは、上側にチャットワークを開いて、下段にYouTubeで動画を見つつ、更にPIPでGoogleMapsを表示してテスラナビを使う方法があります。
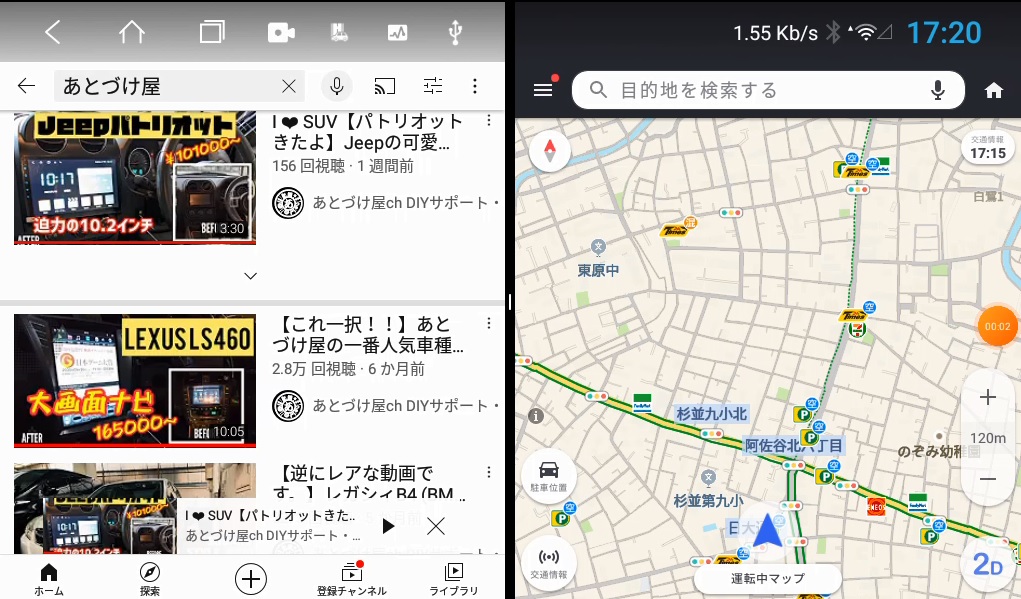
予めアプリをアプリを開いた状態で四角いタスクボタンを押します。
テスラナビ同様でタスク画面が操作できるようになります。
ここからは見た目の画面がちょっと違いますがやる事は同じです。
長押しで「Y!カーナビ」をグレーの枠に移動して指をはなす。
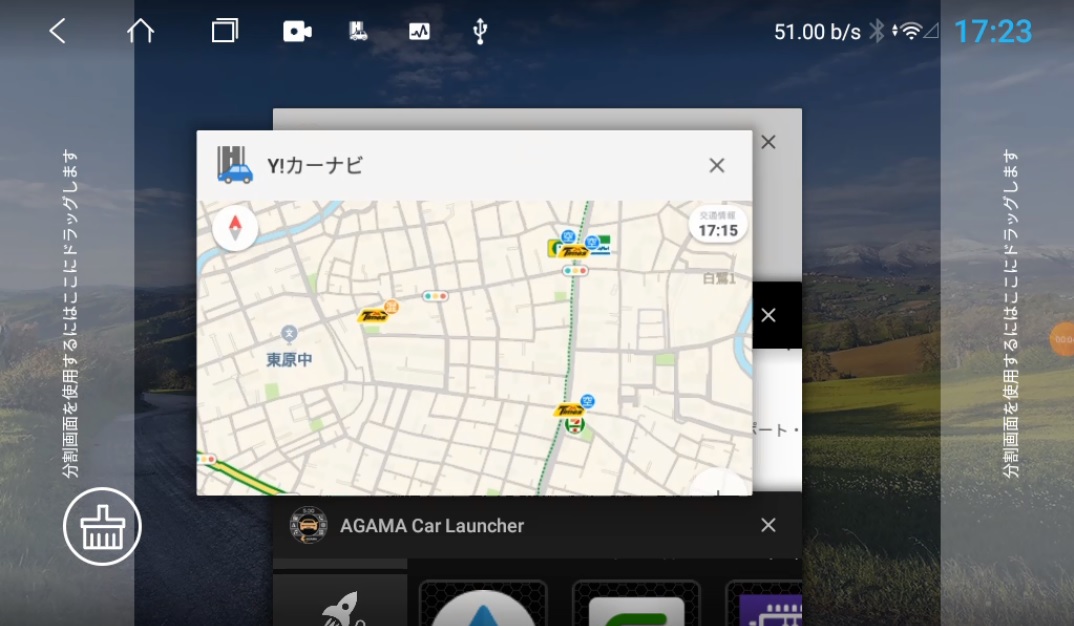
右半分が自由に操作が出来る部分となります。
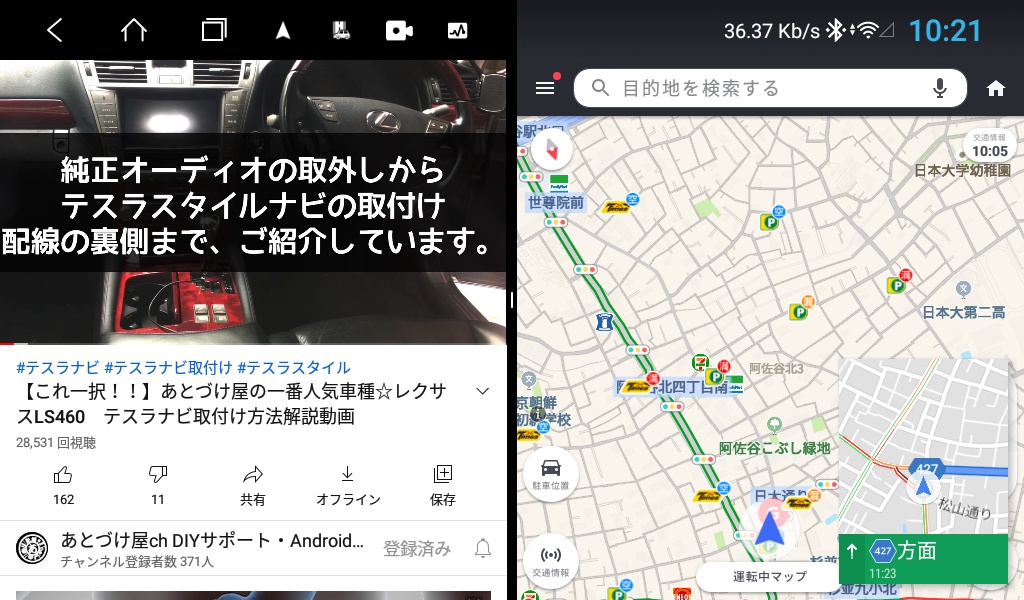
GoogleMapsを使ってドライブに出かけて知らない街や道を移動中に・・・
すごい変な道を案内される時って結構あるんですよねぇ
突然の迂回路や、狭い道で大きな車では走行無理!とか商店街とか道ならどこでも案内してくれるGoogleMapは便利だけれども、恐ろしい道案内をするクセがあるようで、そんな時にYahooカーナビなどと、マルチウインドウで二画面表示にしてさらにGooglMapsをPIP表示してカーナビアプリを二つ起動!
MAPをみながら安全かつ最適なルートを自分で選んで進む事ができます!
知らない地域で安全にドライブするにはこの方法もありです!