
 今回は、Androidナビを購入してから初期の段階で設定しておきたいファクトリーセッティングの方法について説明していきたいと思います。
今回は、Androidナビを購入してから初期の段階で設定しておきたいファクトリーセッティングの方法について説明していきたいと思います。
そもそも、新しい物を買った時に最初にやりたい事は機器のセッティングじゃないでしょうか?
セッティングしている時に機器の勉強にもなるので是非参考にしていただければと思います。
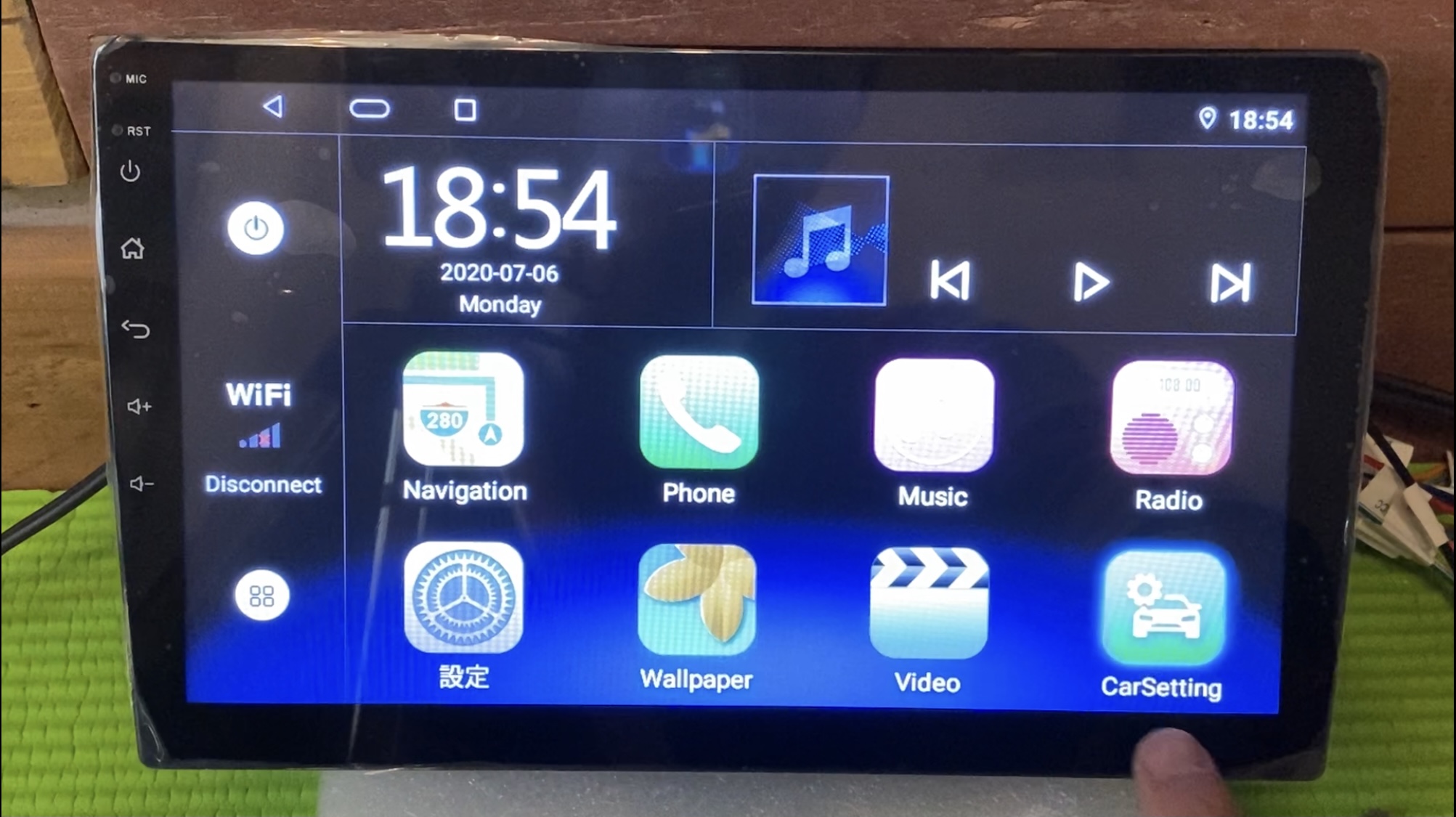 ~Factory setting画面までの流れ~
~Factory setting画面までの流れ~まず、ナビのメイン画面の上部にあるアプリ一覧という所をタップし次の画面でCarSettingというアイコンをタップして選択します。次にシステム設定画面に切り替わるのでその中からFactory settingを選択をします。
①「CarSetting」→②「System Settings」→③「Factory setting」の流れになります。
するとパスワードの入力する画面になるので「16176699」と入力した後にConfirmと押すとファクトリーセッティング画面に切り替わります。
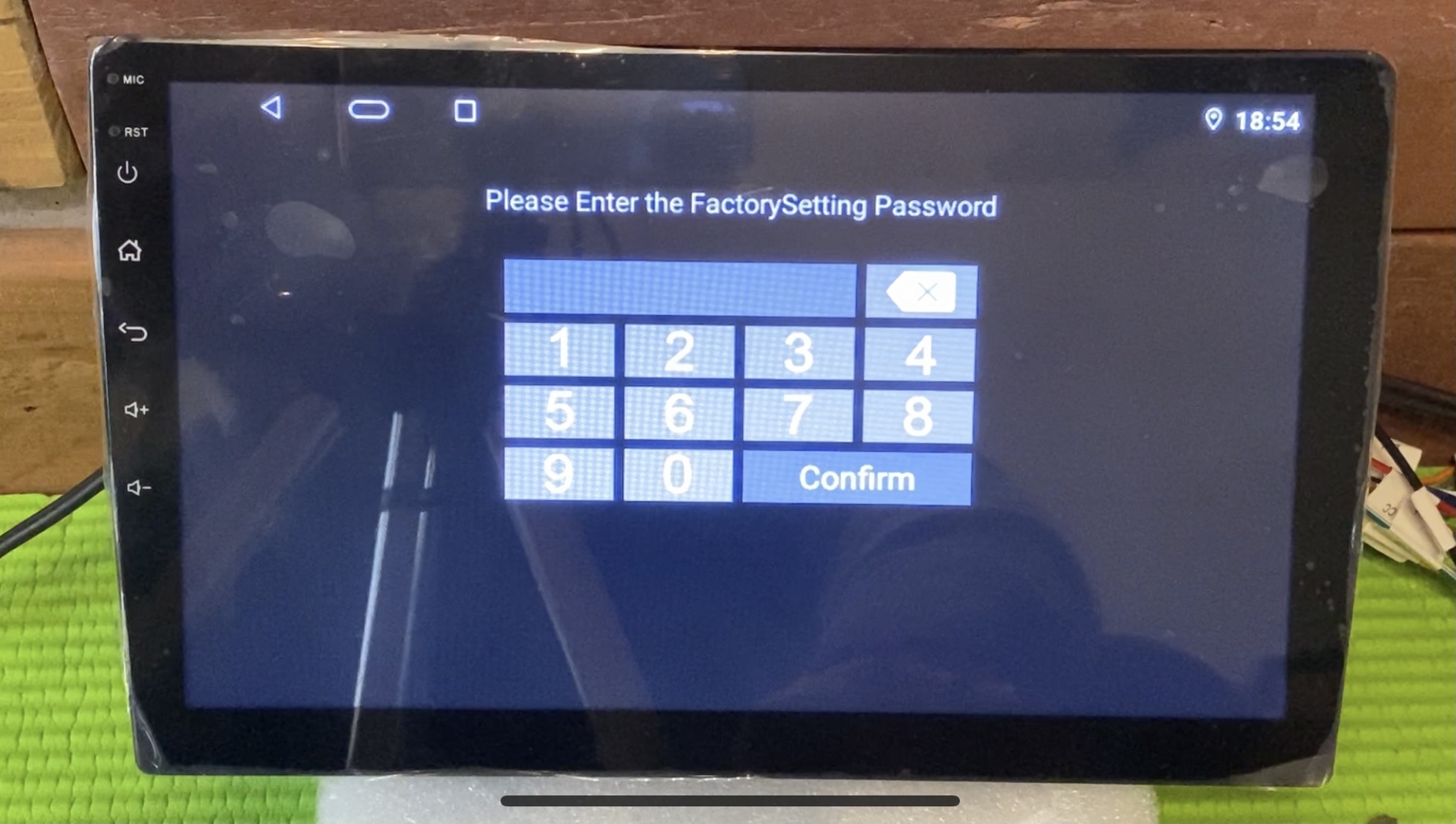 ~自動車情報の入力~
~自動車情報の入力~画面の左側の設定部分を下にスクロールさせると「CAN Type Set」という項目があるので、「CAN Type Set」をタップし、次の画面に切り替わり、自動車メーカー選択→車種選択→年式選択→設定と選んでいきます。
すると「車種の選択が有効になりました。3秒後に機械を再起動します」という画面になるか、「ヒントを保存 車種の選択が成功しました。再起動マシンを確定しますか」という画面になれば、自動車情報の登録が完了となります。
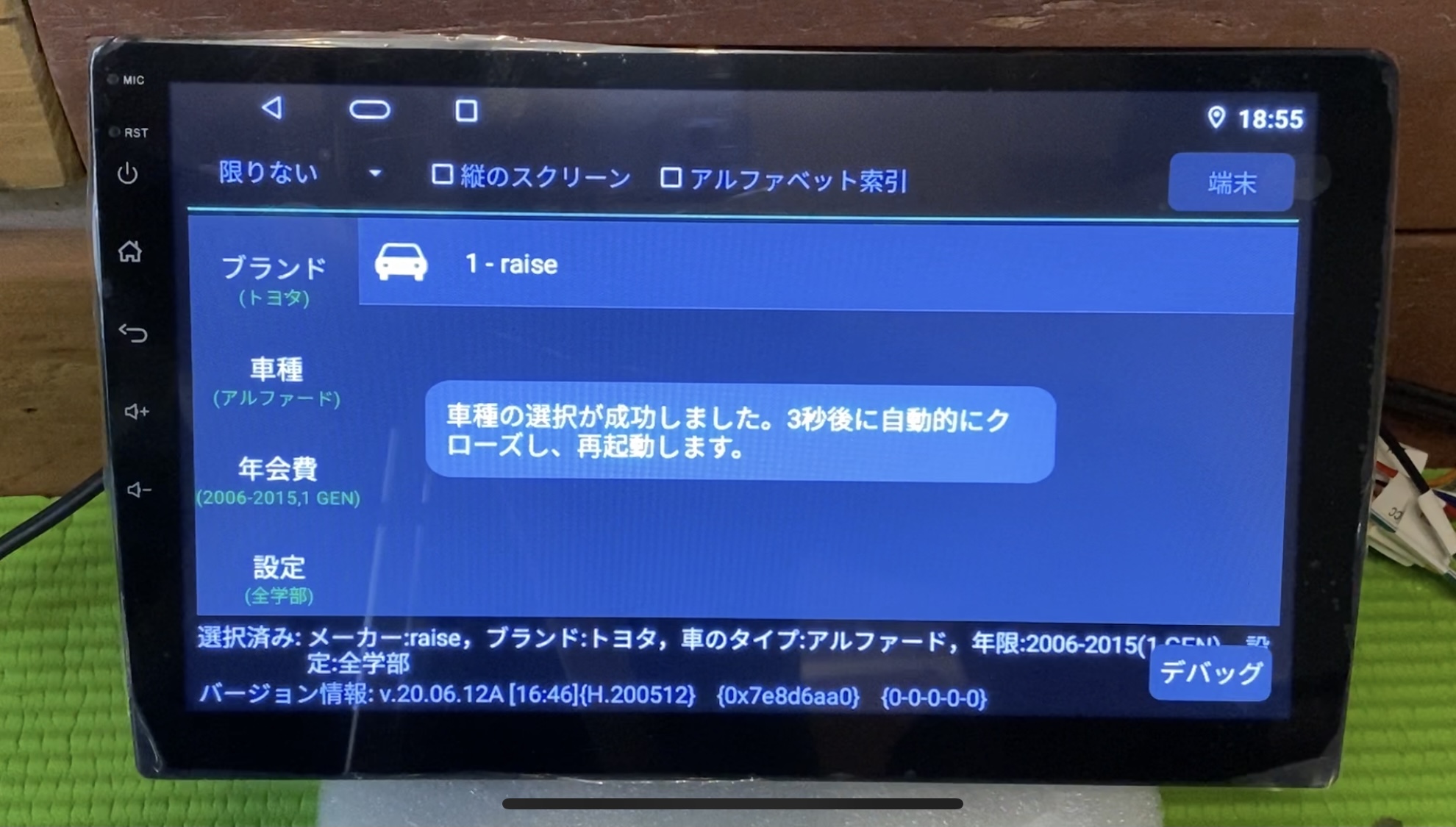 参考になりましたか?
参考になりましたか?
以上が自動車情報の設定方法になります。
詳しくはYouTubeに動画が載っていますので、参考しにてみてください。
チェンネル登録もよろしくお願いします。
★あとづけ屋・検証シリーズ★