
ナビを使っていて、え?どうしてそうなった!?動かないぞ。となったことありませんか?
悩む前にいったんリセットボタンを押してみましょう。直る場合があります。
設定画面も項目が何種類か分かれていて、サイドボタンのショートカット設定方法や照明の点灯・タッチパネルのキャリブレーション方法などがあります。英語表記でわかりにくい部分もあるかもしれませんが、タッチパネルの反応が鈍くなったり、微妙な位置のズレなどを修正する設定方法がありますのでコチラでご紹介します。
実際にあったお問い合わせ内容から誕生した記事なので、是非是非参考になさってください。
イルミネーションの配線があるので、自動車のライト点灯でサイドボタンはライトと共に点灯しますが常時点灯させたい場合は、ホーム画面にある車のアイコン「CarSetting」から一般設定「General Settings」を開きます。
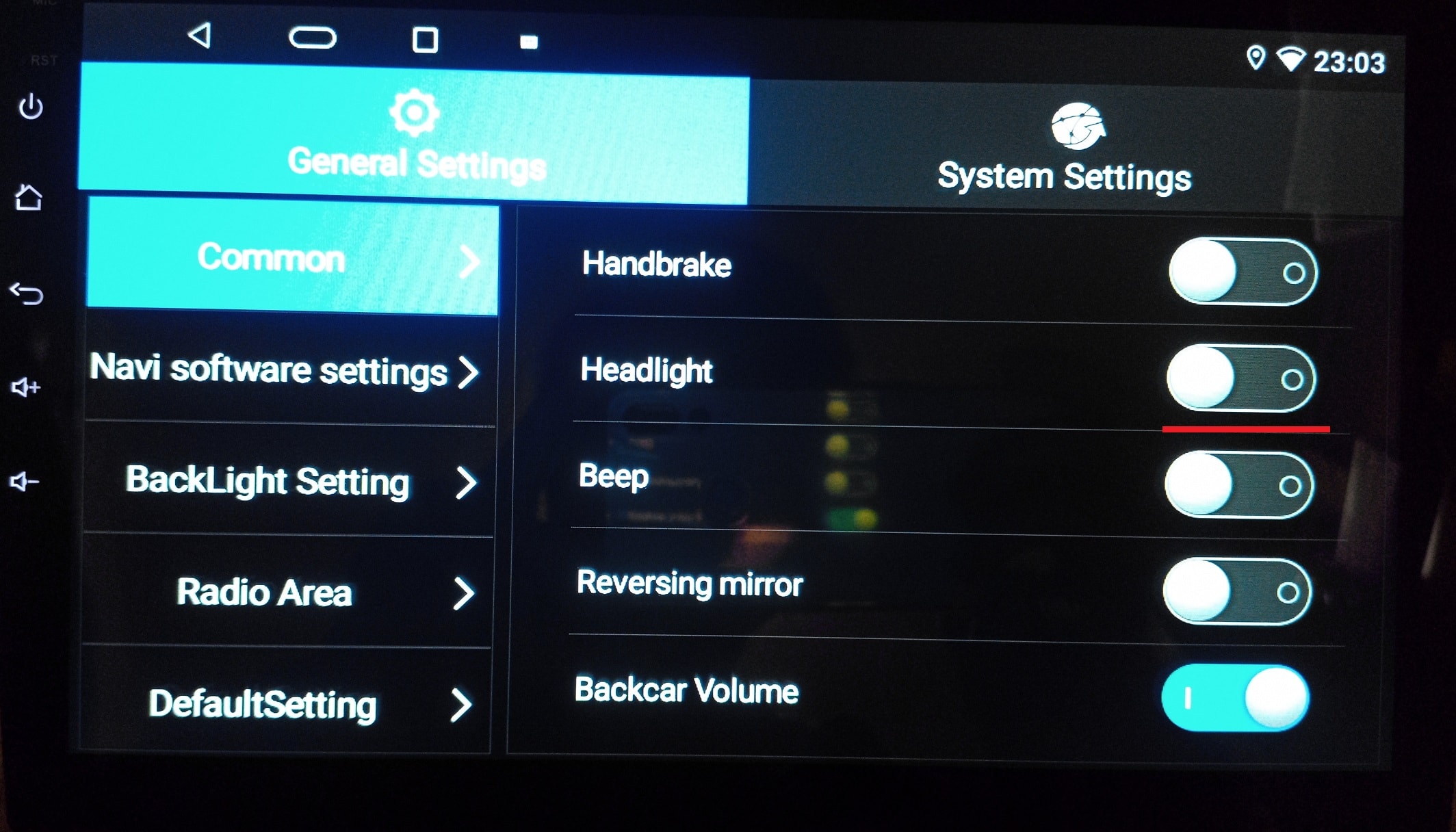
「General Settings」一般設定画面から 「Common」をタップして「Headlight」OFFにしてあげると、再度ボタンが常時点灯状態になります。ヘッドライトONの時に点灯させたい場合は丸い碁石の白みたいなのを右側に移動させるとONになります。(❘←OFF ON→〇)
ショートカットキーの再設定や、サイドボタンの反応が何かのタイミングで悪くなった時に再設定出来ます。
一般設定画面から「System Setings」→「Factory Seting」を選択します。
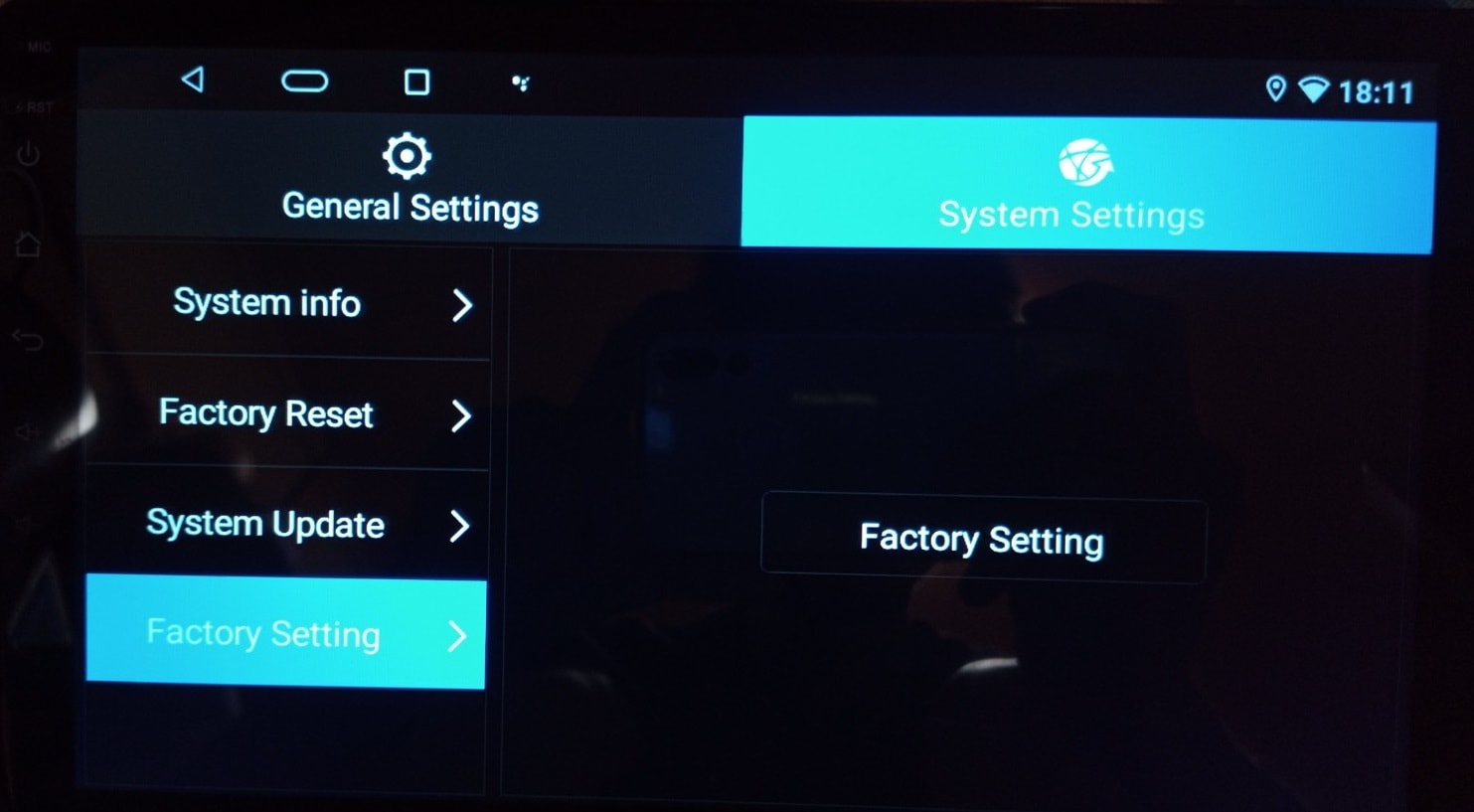
「Factory Seting」をタップするとパスワードを要求される画面が出てきます。
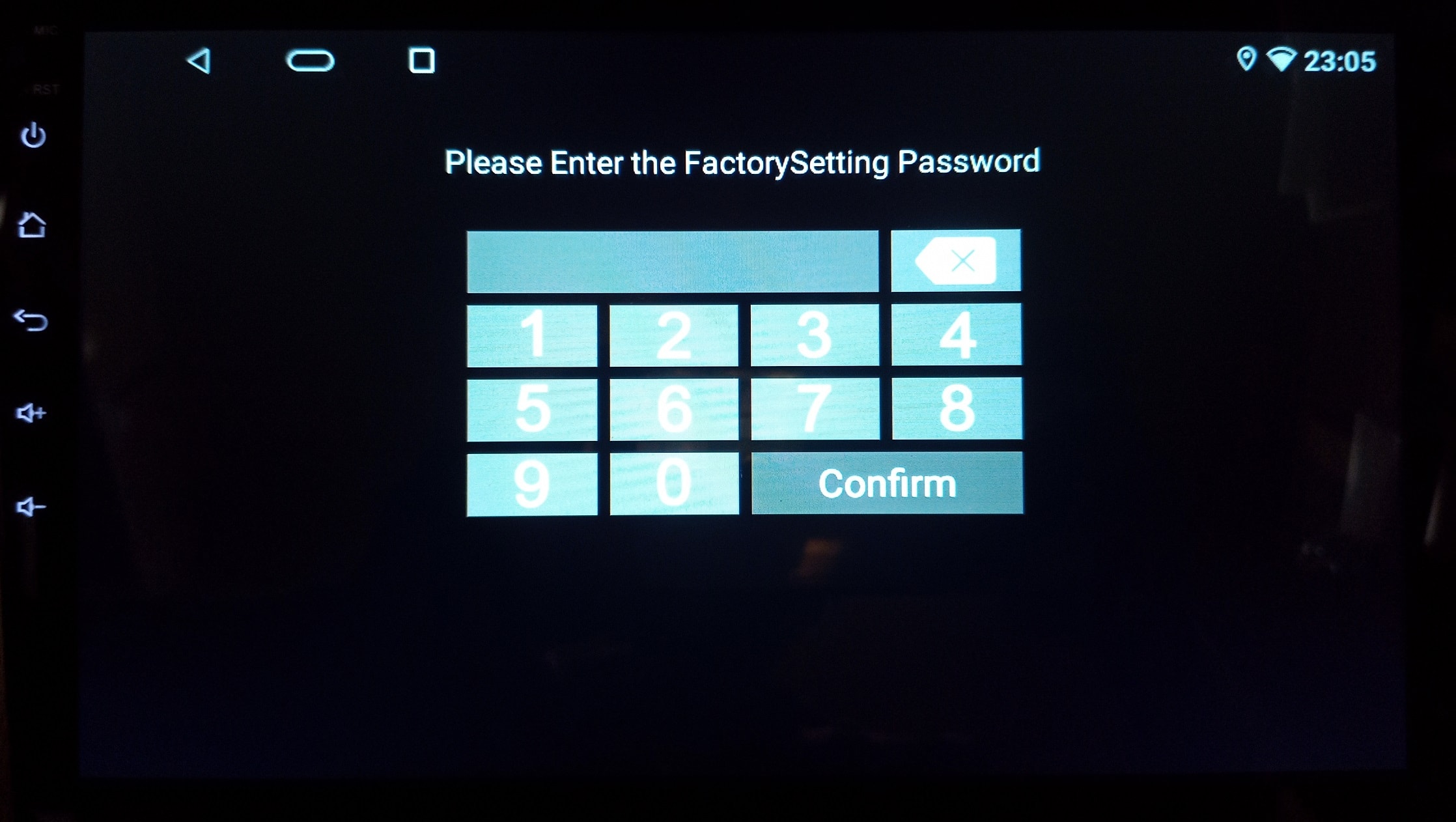
”16176699”と入力しFactory Setingの下から2つ目の「Touch Study」を選択するとタッチパネルの学習画面の設定が出てきます。
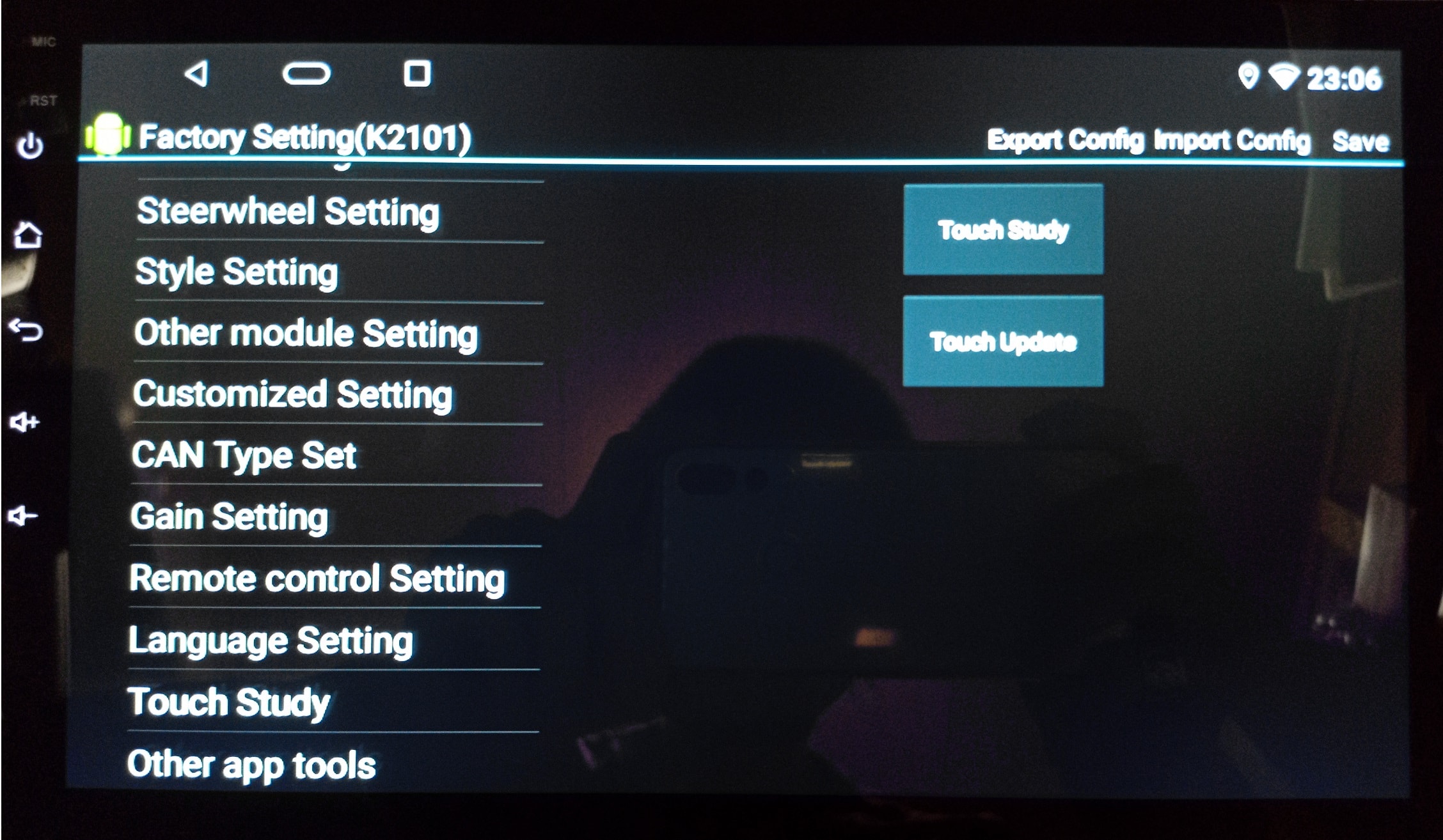
Touch Calibration Touch Study Export
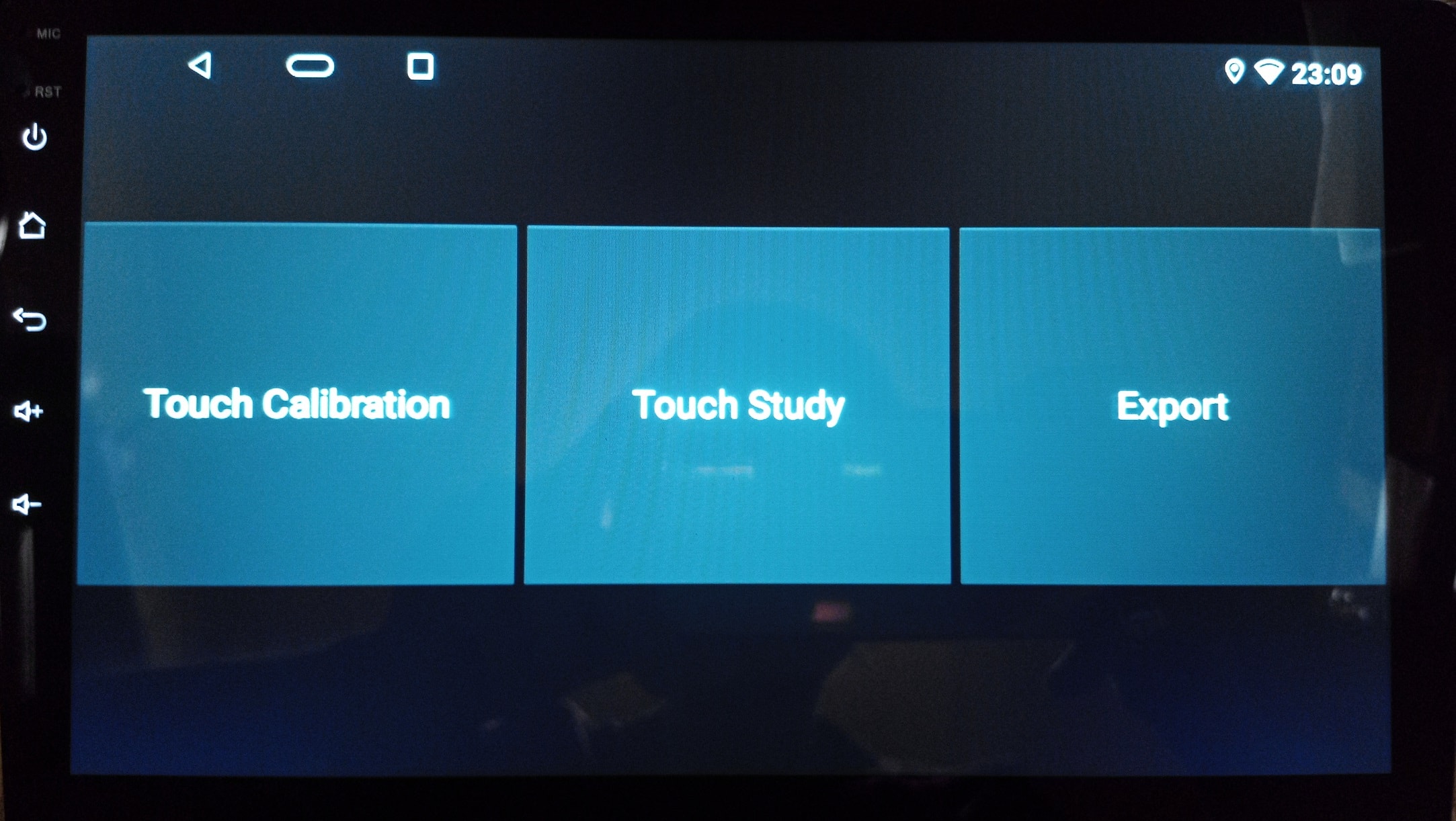
 |
|
真ん中の「Touch Study」を選択します。
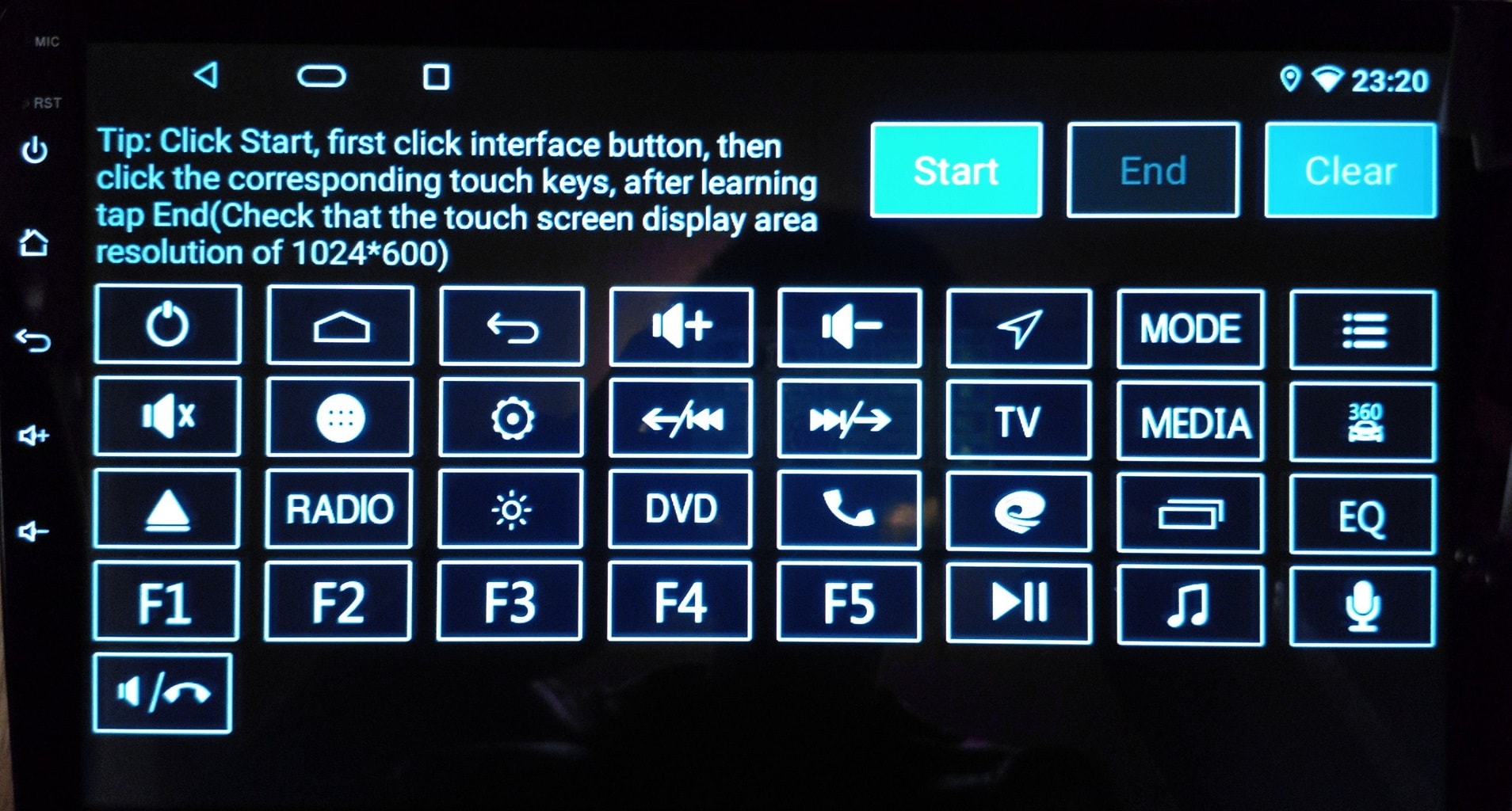
「Start」を押してから学習したいボタンを選択し、その後に左のサイドボタンを選択してを繰り返します。
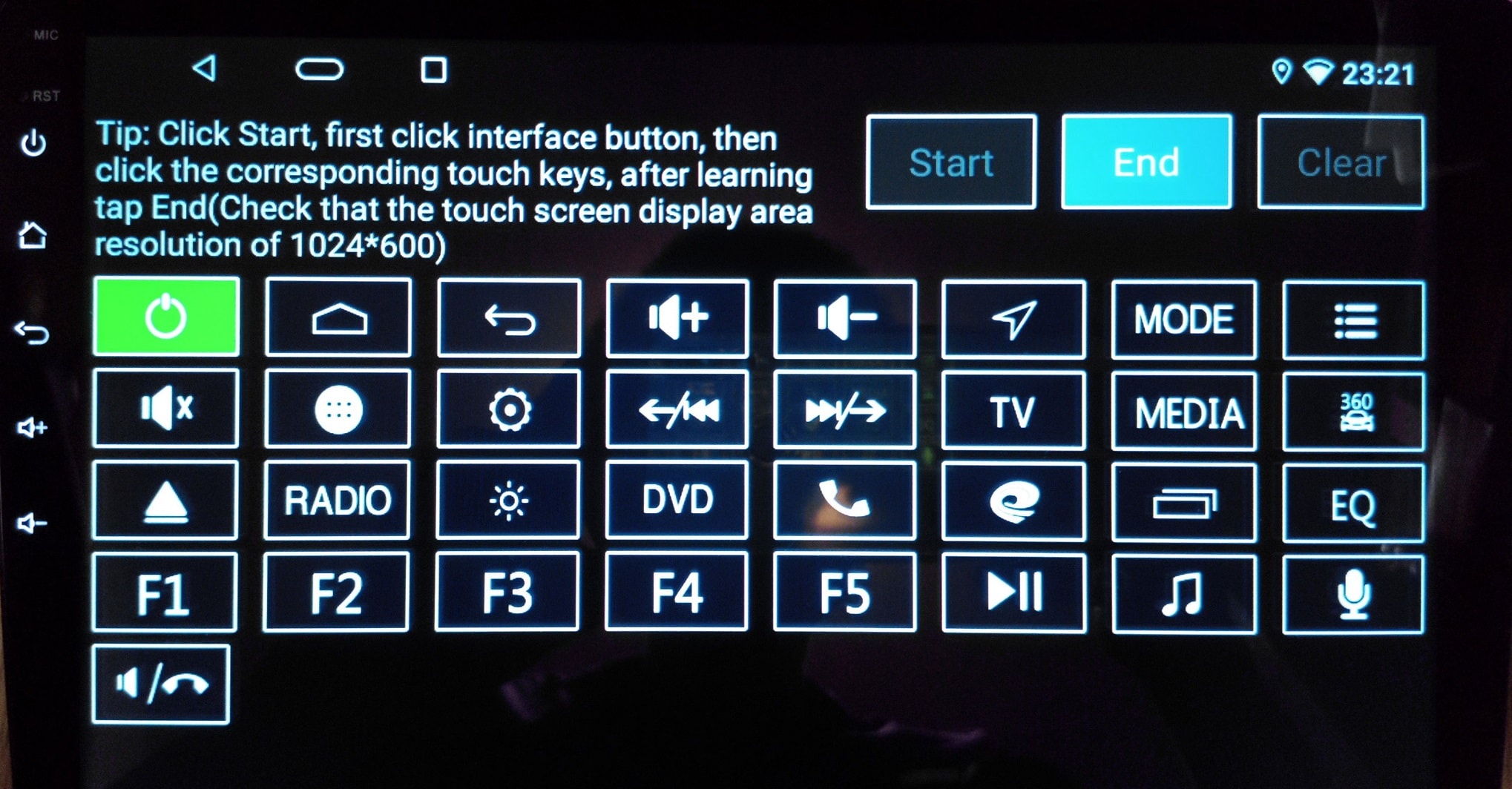
Start End Clear のStartをタップしてから、選択するアイコンをタップすると色が変わります。その後にサイドパネルの同じマークをタップするとボタンの登録が完了します。
画面のアイコンをタップ→サイドボタン→画面アイコン→サイドボタン・・・と繰り返します。
サイドボタン
順々に設定し、最後にEndを押して、画面下に一瞬設定が完了しましたみたいな英語が一瞬出るので設定は完了となります。
終了後:画面上の(◁ 戻るアイコン)または、サイドボタンの戻る矢印で一つ前のTouch Calibration Touch Study Exportの画面に戻ります。
タッチの修正を行う画面で設定は秒で終わります。赤いドットを画面左側の赤いドットを右回りに触っていくだけ!
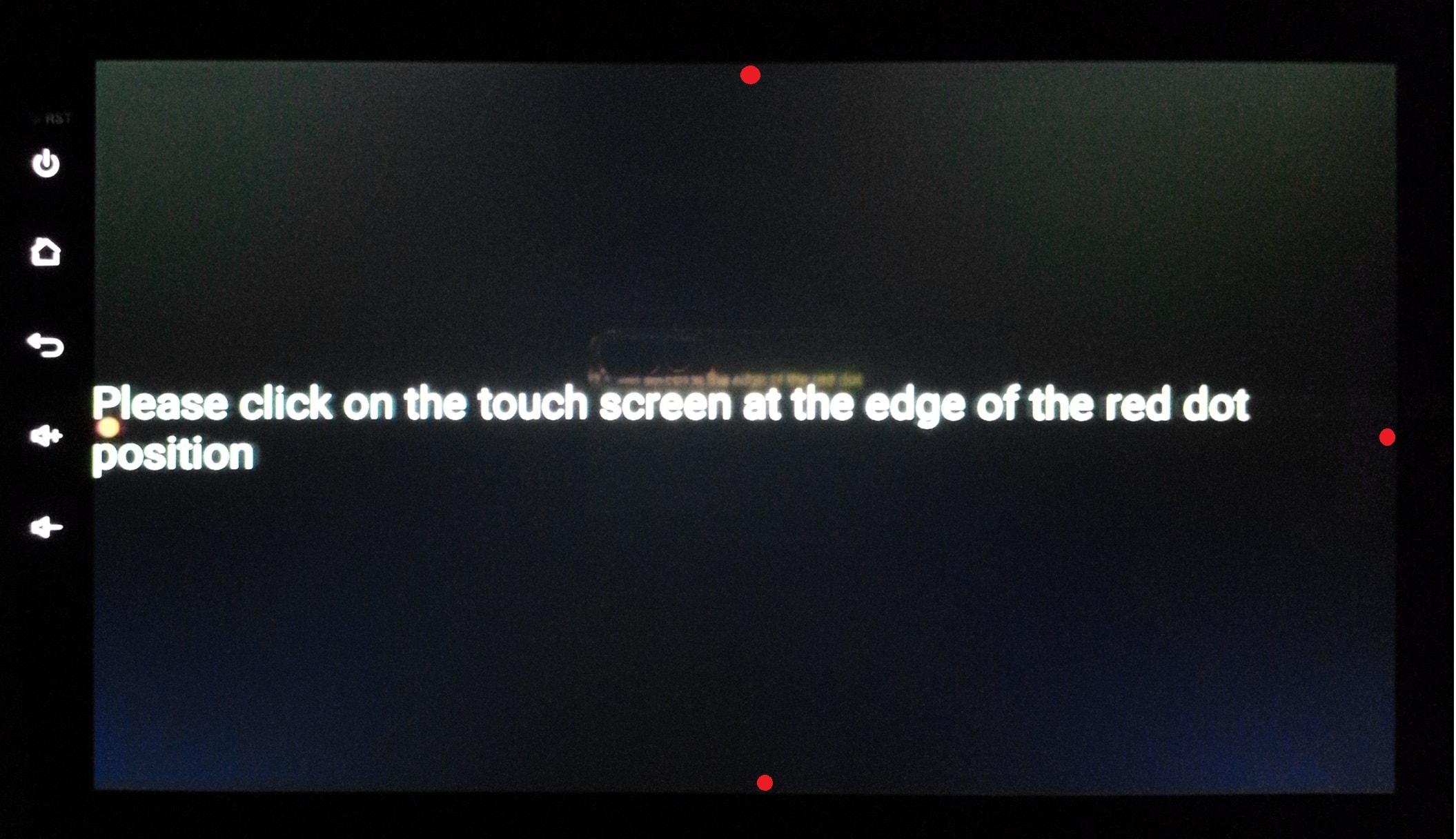
ディスプレイのエリアが1024*600と言う範囲内での設定なので、赤いドット中心を的確に触ってください。4か所押し終わると【CONFIRM】と出るのでタップして設定完了です。
タッチパネル上の(◁戻るアイコン)戻るをタップで、Factory Seting画面に戻り画面右上の「SAVE」で再起動して設定は完了となります。
※赤いドットをタッチする時に誤差が生じると、ホーム画面に戻ったりアイコン画面でタップする時にかなりの誤差や反応しない部分が出てくるので注意!
▼こちらも実際のお問い合わせ内容から作成した記事です▼