
 2DIN車用 アンドロイドナビ
2DIN車用 アンドロイドナビ
目次
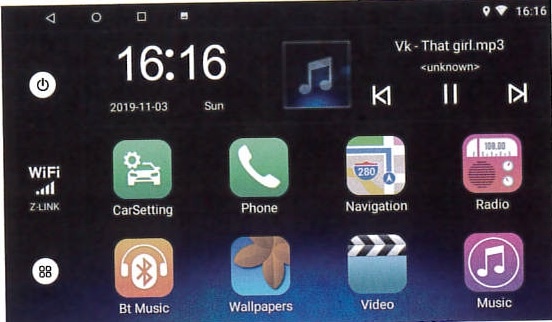 ①メインのコミュニティページを切り替えるには、指を画面上でスライドさせます。アイコンを長押ししてアイコンの位置を移動できます。
②他の機能のインターフェースでは、◁アイコンにタッチして、前の画面に直接戻ります。
③他の機能のインターフェイスでは、〇アイコンをタッチして、直接メイン画面に戻ります。
④デーモンアイコンについては、アイコン̻▢をタッチして、最近開いたものを確認し、バックグラウンドを実行してください。
⑤メインインターフェースで、̻̻̻❖アイコンをタッチして(すべてのアプリケーション)インターフェイスに入ります。
①メインのコミュニティページを切り替えるには、指を画面上でスライドさせます。アイコンを長押ししてアイコンの位置を移動できます。
②他の機能のインターフェースでは、◁アイコンにタッチして、前の画面に直接戻ります。
③他の機能のインターフェイスでは、〇アイコンをタッチして、直接メイン画面に戻ります。
④デーモンアイコンについては、アイコン̻▢をタッチして、最近開いたものを確認し、バックグラウンドを実行してください。
⑤メインインターフェースで、̻̻̻❖アイコンをタッチして(すべてのアプリケーション)インターフェイスに入ります。
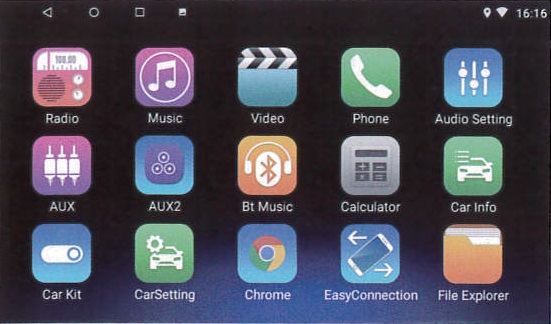 ⑥メインインターフェースの右上にある指で拒否するには[設定]/[カー設定]/[メモリクリーン]/[WLANクローズ]/[輝度]/[サウンド機能]設定インターフェースをすばやく開きます。
⑥メインインターフェースの右上にある指で拒否するには[設定]/[カー設定]/[メモリクリーン]/[WLANクローズ]/[輝度]/[サウンド機能]設定インターフェースをすばやく開きます。
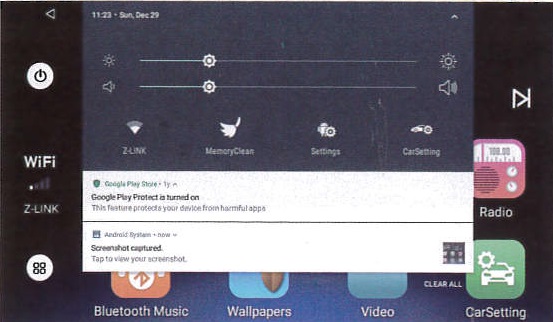
物理パネル、対応するキーの紹介に関するお問い合わせを参照してください。(一部のファンクションキーに偏差がある場合は、現物を優先してください。)
①スイッチ/ミュート
電源状態がない場合は、短く押してホストを起動します。
a:パネルAキーケースでは、Bキーの側面に応じて、起動状態でミュート機能がないため、Bキーの側面を長押しするとホストから外れ、パネルキーを押してサイレントモードに切り替わります。
b:ブートモードでパネルmダウンキーシーンがありません。パネルのDキーを押してサイレントモードに切り替え、Dキーを押してホストをオフにします。
② メインメニュー
どのアプリケーションでも、を押してメイン画面に戻ります。
③ バックキー
どのアプリケーションでも、を押して前のメニューに戻ります。
④ ボリュームアップ
どのモードでも、音量を上げます。
⑤ ボリュームダウン
どのモードでも、音量を下げます。
アプリをタップして開きます。
ホーム画面でアプリを押し続けてから、アプリをドラッグします。アプリ画面の端にドラッグして、別のホーム画面に移動します。右に3回スワイプすると、別の画面が表示されます。関連アイコン[ライブ壁紙]または[壁紙]を押して関連の設定を行います。
画像または写真をホーム画面の壁紙として設定できます。プリセットの壁紙から選択するか、USBストレージデバイスまたは、SDメモリーカードに保存されている画像または写真から選択できます。
メインインターフェイスでラジオアイコンをタッチしてラジオを機能を操作します。

アイコンをタッチしてFM1 FM2 FM3を切り替えます。
自動検索ストレージラジオ局
検索アイコン長押しで自動的に検索状態に入りバンド検索します。 バンドは自動的に保存されます。検索プロセスアイコンをタッチして、バンドの自動検索。
注意: ①FMバンドは18のラジオ局(FM1.FM2.FM3それぞれ6)を格納できます。 AM バンドは12ラジオ局(AM1、AM2、各6)を格納できます。 ②検索、自動停止後再検索します。 設定 CarSettingアイコンタッチ、ポップアップインターフェース、ONでタッチ設定ST/LOC機能スイッチ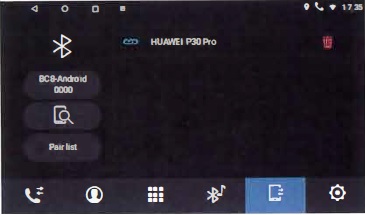
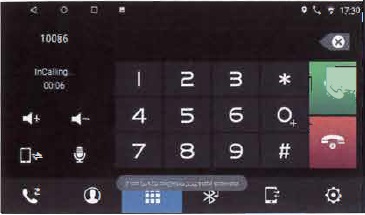 ④ペアリング後、次のインターフェースに入る:Bluetoothシステムに電源を入れた後、切断された最後の電話に自動的に接続します。ペアリングが成功すると、接続状態の右上隅のアイコンが白になります。
注:近くのすべてのBluetoothデバイスを検出するように電話を設定する必要があります。これにより、モバイルデバイスへのホストを検索できます。
④ペアリング後、次のインターフェースに入る:Bluetoothシステムに電源を入れた後、切断された最後の電話に自動的に接続します。ペアリングが成功すると、接続状態の右上隅のアイコンが白になります。
注:近くのすべてのBluetoothデバイスを検出するように電話を設定する必要があります。これにより、モバイルデバイスへのホストを検索できます。
注:携帯電話から直接切断することもできます。
アイコンをタッチすると、通話履歴が表示されます。
Bluetoothインターフェースアイコンをタッチして、次のように電話帳を入力します。
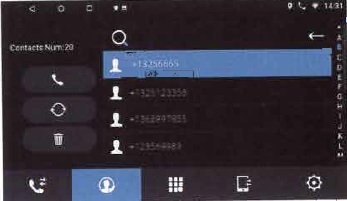
Bluetooth音楽機能操作
Bluetooth携帯電話が対応するBluetoothプロトコルをサポートできる必要がある場合、Bluetooth音楽機能、つまりオーディオデバイスを介してワイヤレスで音楽ファイルを再生します。オーディオシステムがペアリングされた電話に自動的に接続した後、Bluetoothデバイスがマシンに接続されたとき。 [メインインターフェース]で、アイコンをタップして次のインターフェースを入力します。
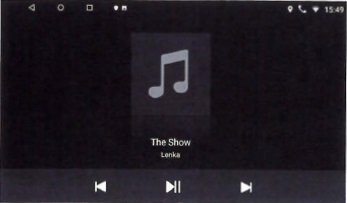
電話モデルが異なる場合によってはオーディオファイルの再生を開始する必要があります。
[メインインターフェイス]で、アイコンをタッチしてナビゲーションインターフェイスに入ります。 パネルキーのボタンを押すと、ナビゲーション画面が終了し、メイン画面に切り替わります。ナビゲーションインターフェースを終了すると、背景はナビゲーションを維持し続ける
①ホストと衛星アンテナが適切に接続されていることを確認します。一定時間内に切り替えられます。衛星アンテナは衛星信号を受信して情報を更新する必要があります。しばらくお待ちください。画面のステータスバーには、衛星に登録マークがあるかどうかが表示されます。 ②トンネル、橋梁、高層ビルなど、衛星信号の受信が困難な場所に車がいないことを確認してください。 ③運転者は駐車状態であらかじめ目的地を設定しておきます。車の移動中は、運転安全のためにナビゲーションを操作しない方がいいです。
都市の建設と道路輸送の急速な発展により、 会社はナビゲーションマップの更新を継続します。アップグレードされたマップは情報がアップグレードされます。
①目的地に到達するために必要なソフトウェアナビゲーションに基づくあらゆる種類の検索機能を見つけることができます目的地に到達するために必要なソフトウェア、目的地を設定する
②ドライバーのおなじみのエリア。自分の選択に応じて運転することは、ナビゲーションソフトウェアのナビゲーション計画よりも適切です。
この機能は、デバイスのビデオファイルに接続されたUSB、内蔵ハードディスクを再生できます。
①本機はMPEG、MPG、MP4、3GP、MKV、AVI、FLVなどのビデオファイルフォーマットに対応しています。
②フォーマットに対応していない物は再生できませんので、動画再生には対応しておりません。
③[メインインターフェース]で、アイコンをタッチして次のインターフェースに入り、次に示すように、再生したいビデオをクリックを表します。
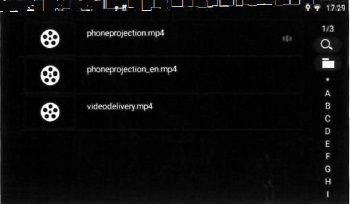
ビデオの再生中に、左の領域を上下にスワイプして画面の明るさを調整し、音量を右の領域に調整します。
①この機能は、USB、内蔵ハードディスク接続デバイスのオーディオファイルを再生できます。
②本機は、MP3、M4A、WAV、AMR、WMA、OGG、 AAC、MIDなどの音楽ファイルフォーマットに対応しています。
③ 再生できないフォーマットはサポートしていない可能性があります。
④ [メインインターフェース]で、 「misic」アイコンで次のインターフェースに入ります。
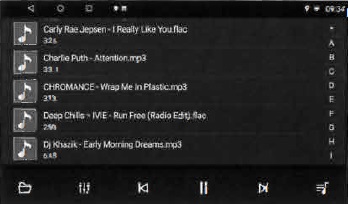 ⑤戻る/進むアイコンをタッチして曲/次の曲を再生します。
⑥一時停止アイコンをタッチして一時停止/再生を切り替えます
⑦♪アイコンをタッチして曲のリストをスキャンします。
⑧調整アイコンをタッチしてオープンループを1つに切り替え全てをランダムに繰り返します。
⑤戻る/進むアイコンをタッチして曲/次の曲を再生します。
⑥一時停止アイコンをタッチして一時停止/再生を切り替えます
⑦♪アイコンをタッチして曲のリストをスキャンします。
⑧調整アイコンをタッチしてオープンループを1つに切り替え全てをランダムに繰り返します。
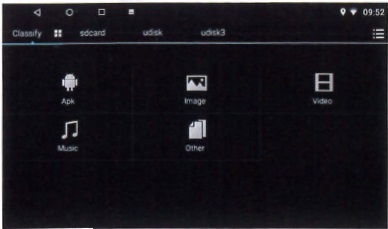
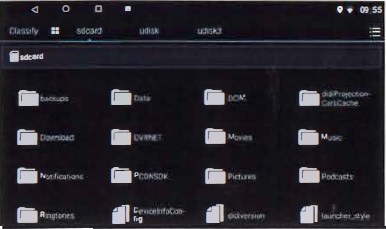
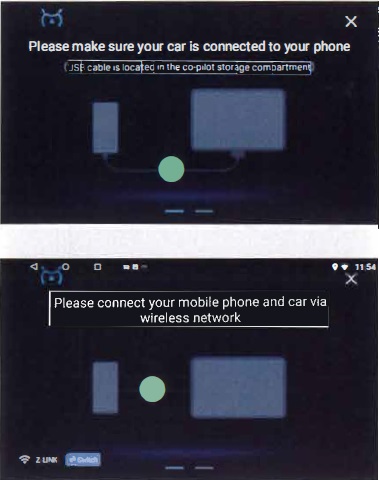 この機能は、スマートフォンのUSBインターフェイスをVNCテクノロジーと携帯電話の画面イメージを介してホスト車に表示し、Android ADBテクニカルオーディオ伝送、Bluetooth A2DPテクノロジーを介してリバースコントロール機能を実現するアプリケーションです。
この機能は、スマートフォンのUSBインターフェイスをVNCテクノロジーと携帯電話の画面イメージを介してホスト車に表示し、Android ADBテクニカルオーディオ伝送、Bluetooth A2DPテクノロジーを介してリバースコントロール機能を実現するアプリケーションです。
[すべてのアプリケーション]インターフェイスで、「settings」アイコンをタッチして入力してください。
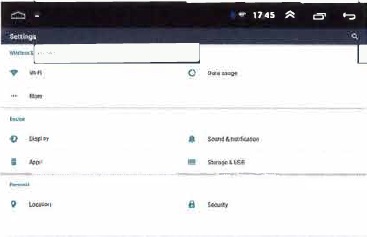
ネットワークの選択:WLANネットワークに囲まれている場合は、ネットワークを選択してください。 リストされたネットワークのいずれかをタップし、要求された場合はパスワードを入力します。
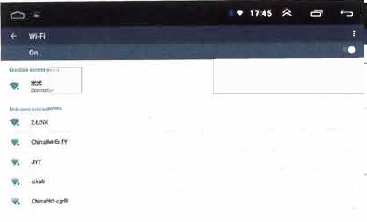
トラフィックの使用状況やその他の機能を照会できます。
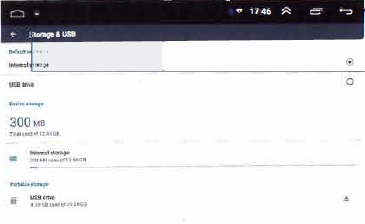
ポータブルWIFiホットスポットまたはVPNを設定できます。
内部ストレージとUSBストレージを表示できます。
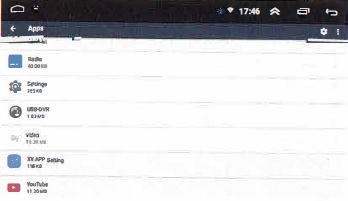
アカウントの追加:Googleアカウントまたはその他のアカウントを追加します。
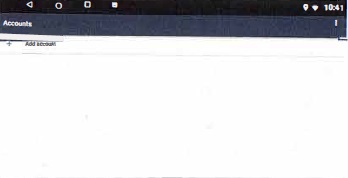
設定ページで、[言語入力]アイコンをタッチして、次のインターフェイスに入ります。言語設定ページには、言語の選択、キーボード、入力方法の設定が含まれます。
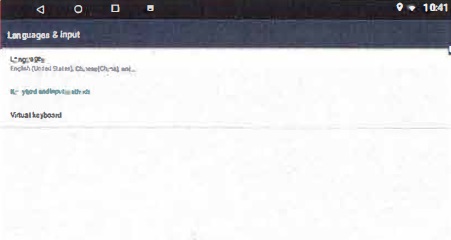
設定インターフェイスで、[日付と時刻]アイコンをタッチして次のインターフェイスを入力してください。対応するインターフェイスで日付、時刻、タイムゾーンを設定する必要があります。設定を完了するには、[完了]アイコンをタッチして設定を終了します。
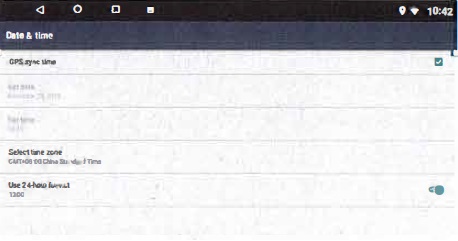
設定ページで、[デバイスについて]をタッチすると、モデル番号、Androidバージョン、メモリ容量、ストレージ容量を表示できます。
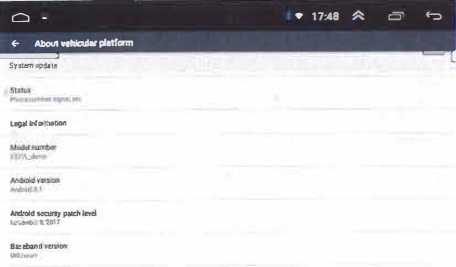
[メインインターフェイス]で、「CarSetting」アイコンをタッチして次のインターフェイスに入ります。
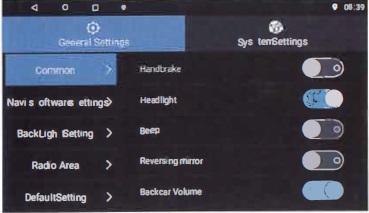
ハンドブレーキ/ヘッドライト/ビープ音/反転ミラーのバックバーボリュームなどを設定 できます。
ナビゲーションパスは工場で設定されています。「ナビゲーション」インターフェースに入らず、パスをランダムに変更しないでください。そうしないと、異常なプログラムが発生する可能性があります。
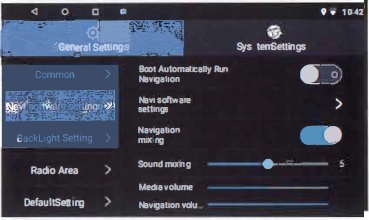
アイコンをドラッグすると、バックライトを自由に調整できます。
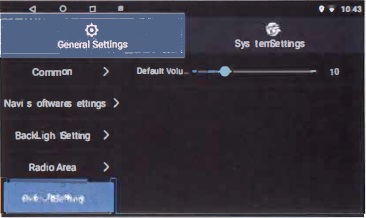
お気に入りの国のラジオエリアを選択してください。
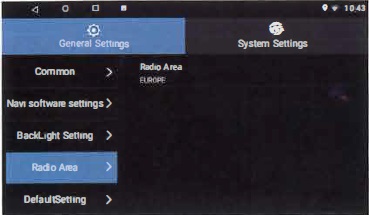
アイコンをドラッグしてデフォルトの音量を調整します。
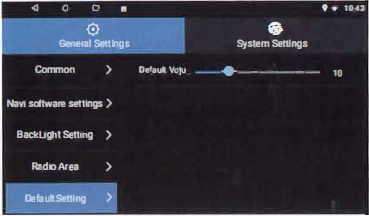
オリジナルのステアリングホイールを使用して、マシンを制御することもできます。 オリジナル車のハンドル制御線正極、負極 機械制御ラインの正極側、負極 接続されています。ハンドルキーを1つずつ押して内容を記録し、クリック 対応する機能設定で設定を保存します。
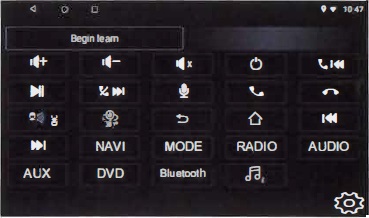
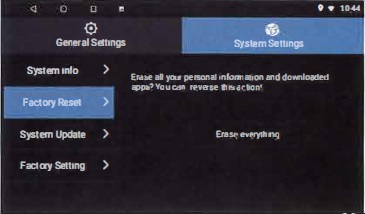
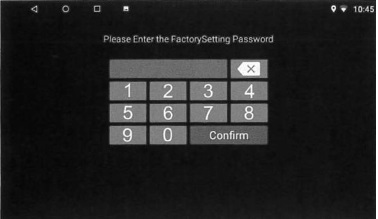
正しいパスワードを入力すると、以下に示すように、さらに多くの設定ページが表示されます。
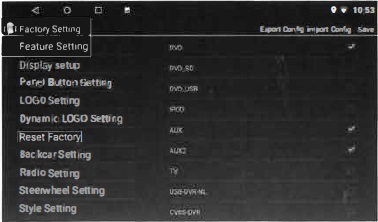
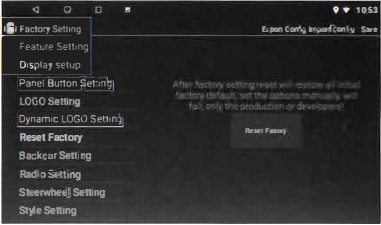
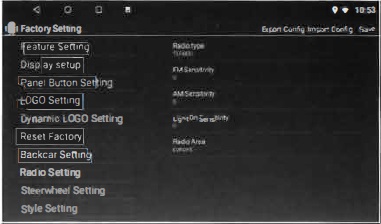
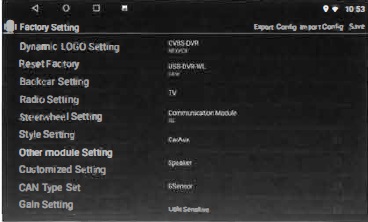
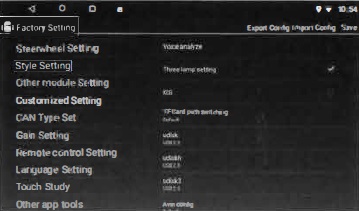
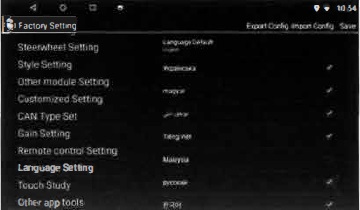
ここに、ユニットの簡潔なユニットソケットスケッチマップを示します。
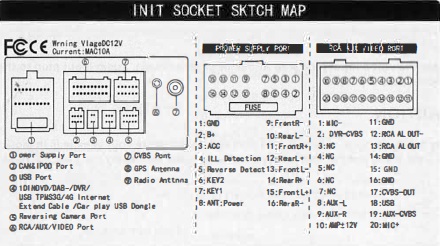
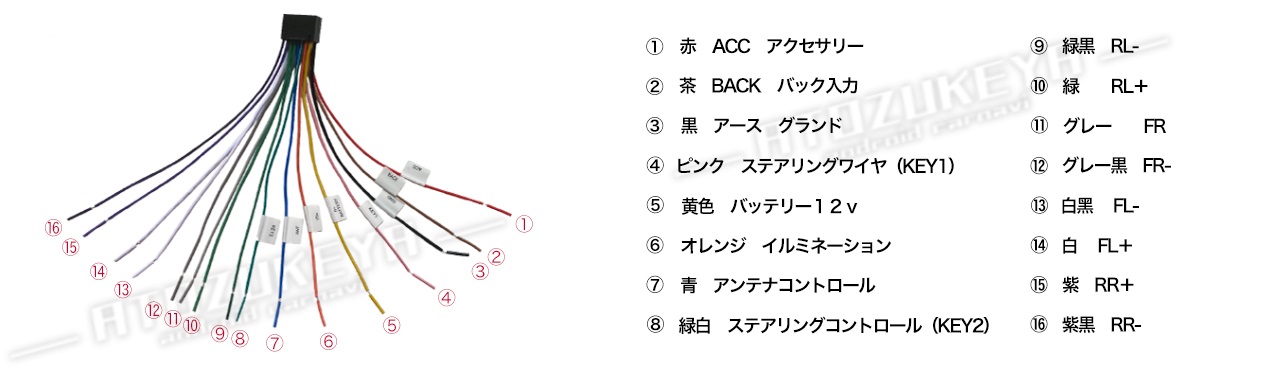
このユニットは、必要に応じて、Wi-Fi接続(利用可能な場合)または3Gネットワーク(3Gドングルは別売り)を使用してインターネットに接続できます。ウェブを閲覧したり、Google Play経由でアプリをダウンロードしたり、オンラインゲームをプレイしたりできます。車の中でインターネットを使えば、可能性は無限大です。
Googl e Playは、お気に入りの映画、テレビ番組、本、音楽、雑誌、アプリなどすべてを1か所にまとめたものです。過去にGoogle Playでコンテンツを購入した場合、すべてのAndroidデバイスでこのコンテンツに自動的にアクセスできます。購入に使用したのと同じアカウントを使用してサインインしていることを確認してください。
ビデオ入力ジャックプラグを入力ビデオプラグに、オーディオ入力プラグをオーディオ入力ジャックに接続します。
安全上の理由により、車両が動いている間はビデオ画像を表示することはできません。ビデオ画像を表示するには、安全な場所で停止し、駐車ブレーキをかけてください。
| 項目 |
問題
|
解決 |
| 1 |
|
①電源線を確認する ②電源ヒューズが切れている、または焼けていないかを確認してください。 ③リセットを押して、紛失の有無を確認します。 |
| 2 | ラジオが動かない。 |
①無線アンテナが正常か確認する ②ラジオを選ぶ ステーションは音が正常であるかどうかを確認します。 ③ラジオアンテナが接続されているかどうかを確認し、その前に信号があることを確認します。 ④スキャンエリアを確認します。 |
| 3 | GPSが機能しない |
①地図の問題。 ②地図データが 壊れている ③マップの有効期限の使用。 ④GPS信号がない ⑤GPSアンテナを確認し、GPSアンテナを再配置します。 |
| 4 |
アプリが機能しない |
①システムクラッシュ、サードパーティ製ソフトウェアやウイルスの異常原因。 ②十分なストレージスペースがない。 |
| 項目 | 問題 | 解決 |
| 5 |
インターネットにアクセスできません |
①3G DONGLEの供給なし。 ②WIFIがオンになっていません。 ③間違ったWIFIパスワード。 ④ブートログが認識されません。 ⑤インターネットにリンクできません 電話ホットスポットエラー。 |
| 6 |
後は配置および移動できません |
①GPSアンテナが挿入されていません。 ②ナビゲーションマップのブラインドエリア、電源投入後に一部リモート 山岳地帯または道路 この地図にはまだ作成されていません。 |
| 7 | アプリケーションをインストールできません |
①インストールするアプリケーションのサフィックスが「APK」という名前であることを確認します。 ②不明を選択する設定を入力 ソース。 |
| 8 |
リアビュー画像なし |
①カメラが設置されていません。 ②カメラフォーマットが違う |
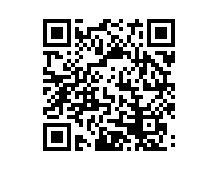 あとづけ屋のYouTubeチャンネルになります。
ご意見をいただければ動画の作成をさせていただきます。
ご利用いただきありがとうございます。
システムを正しく使用するには、別紙マニュアルを読み、使用前に適切に保管してください
あとづけ屋のYouTubeチャンネルになります。
ご意見をいただければ動画の作成をさせていただきます。
ご利用いただきありがとうございます。
システムを正しく使用するには、別紙マニュアルを読み、使用前に適切に保管してください